Microsoft School Data Sync
- 1. Using SIMS ID to provision Microsoft School Data Sync.
- 2. What is Microsoft SDS?
- 3. How does SIMS ID Help with SDS
- 4. How do I get the SDS Files.
- 5. I have the Six CSV files what do I need to do now?
- 6. Is there an easier way to use Microsoft Teams without uploading CSVs?
- 7. Introducing API based automatic provisioning to Microsoft SDS
- your site must use SIMS ID to provision Office 365 accounts there is no charge for this service.
- You must have auto provisioning of users enabled so users automatically flow from SIMS and into SIMS ID.
Please contact your account manager if you require further information.
Using SIMS ID to provision Microsoft School Data Sync.
What is Microsoft SDS?
School Data Sync helps to automate the process of importing and synchronising Managment Information System (MIS) data with Office 365 for user within Microsoft Teams (formally Microsoft Classroom).
School Data Sync creates classes for Microsoft Teams in Office 365 for Education, which has many improvements over Classroom Preview. Once Configured when a teacher signs in to Teams, Teams will automatically display his/her synced classes and prepare them for his/her students.
How does SIMS ID Help with SDS
Customers using SIMS ID to provision their Office 365 email accounts automatically from SIMS Data using the People Service can benefit from being able to download the six CSVs that are required by the Microsoft SDS to import the MIS Data into the Microsoft SDS.
When creating the CSVs for you to download SIMS ID adds an identifier to each account that allows Microsoft to match the user in SDS with the correct Office 365 account to ensure your users get the best possible experince and the duplicate acconts are not created.
How do I get the SDS Files.
Site Administrators have access to the SDS reports SIMS ID provides these files as SIMS ID Reports, for details of accessing reports please see the using SIMS ID Reports Page. You will need to use the download button at the top tight of the report.
I have the Six CSV files what do I need to do now?
All SDS operations are carried out from within the administration console of your Microsoft tenancy. If you do not have an account to access this please contact Support to request that your account is given these permissions.
Once you have access to your Office 365 Admin Console you can sign up for the SDS Service here
You upload your six files here
You will be presented with a screen like this
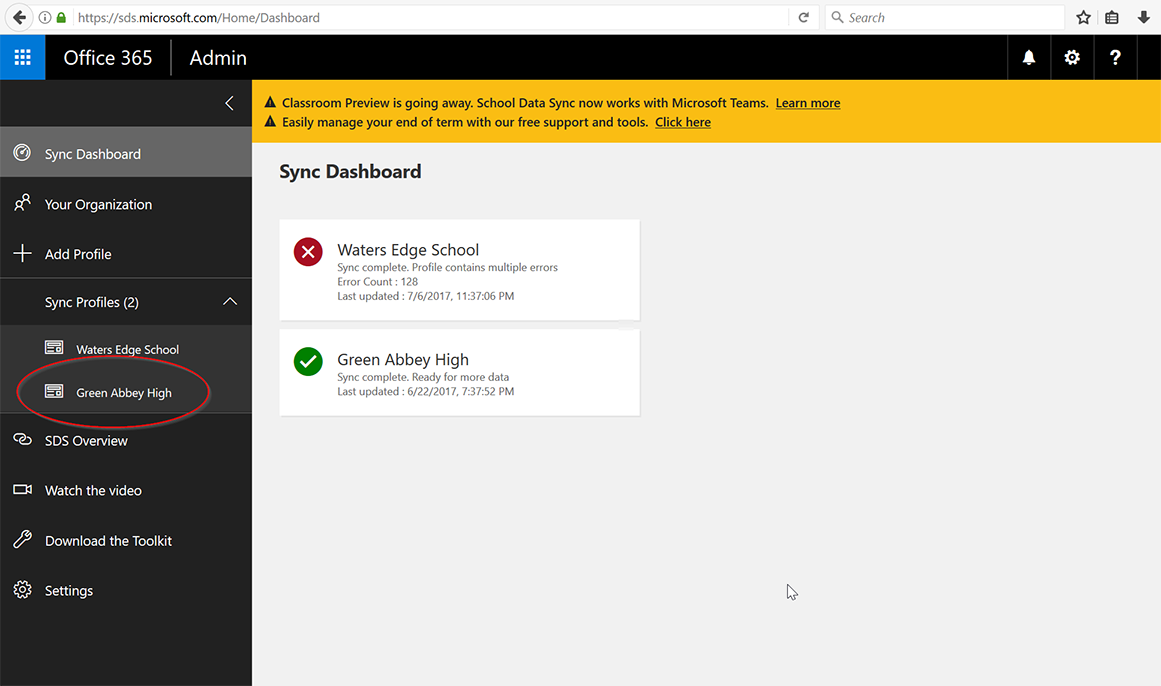
Now click on your Sync Profile in the bar to the left of the screen
This will show you the last sync status. You can also click on the Upload Files link
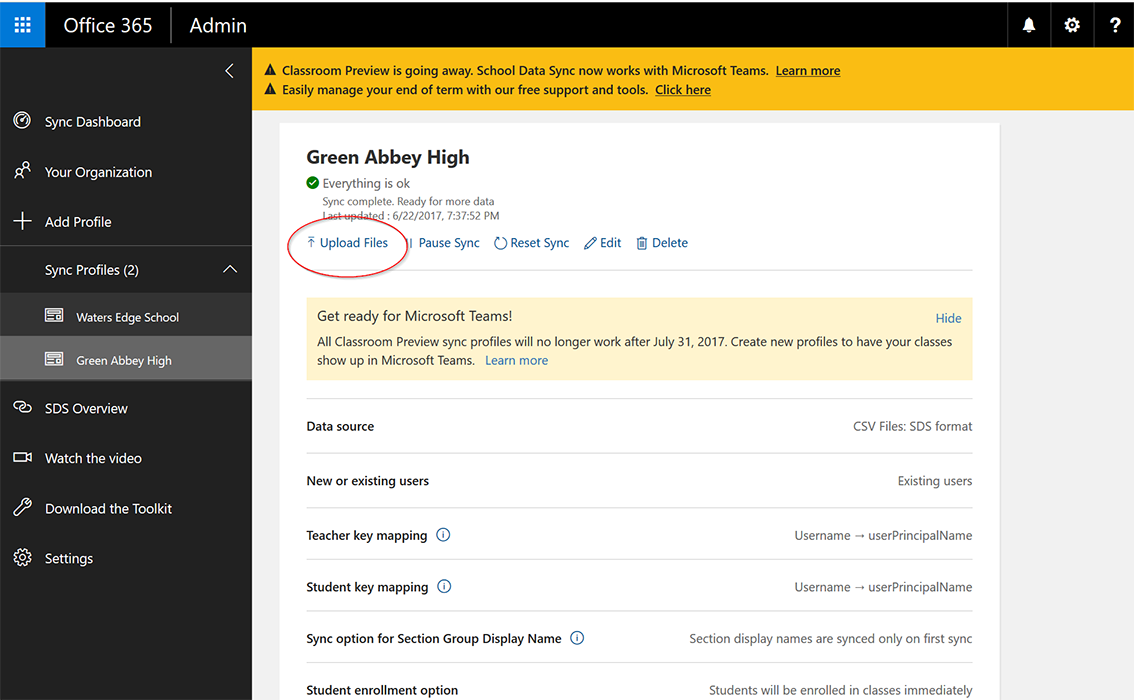
This will present you with the following dialogue.
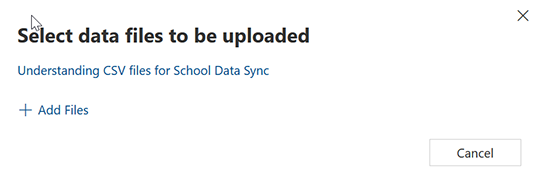
Add the files you want to upload. You do not have to upload all files if the files have not changed. Organisation details will not change on a frequent basis. Once you have added the files you wish to upload, select the Upload Button.
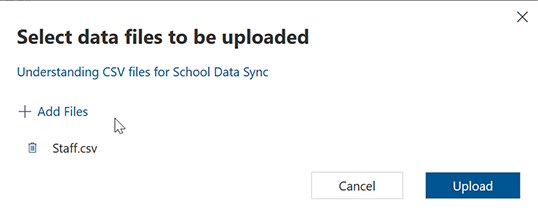
The files will be uploaded and validated. If there are any issues with the data you will be advised.
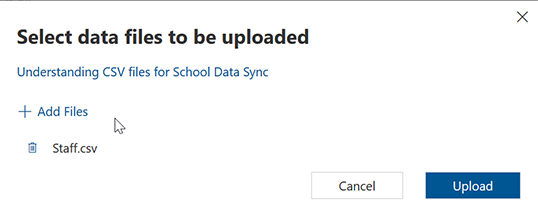
Otherwise, you will receive a success message and the uploads will be processed.
Is there an easier way to use Microsoft Teams without uploading CSVs?
YES please see below
Introducing API based automatic provisioning to Microsoft SDS 
SIMS ID and Microsoft are pleased to announce the introduction of IMS Global One Roster based API that allows automatic creation of SDS profiled directly from SIMS ID and the automated transfer of Data from SIMS (via SIMS ID) to the Microsoft SDS service. This Service means you will no longer need to download/upload CSV files to the SDS.
For details on activating this service please refer to:
If a student moves group, will they will be removed from one team and added to another? Yes, they should be removed from their old class and added to the new one.
Yes, the change in class will be reflected within SIMS ID, once a school-data-sync has run the student will be removed from their original call and added to their new one.
How does this affect any work they have done in OneNote? Their section group in ClassNotebook should stay as is in the students original class and they should get a section in their new ClassNotebook
Is the data transferred? No
Can the data be transferred? Not automatically no.
Does it disappear? No
What about at the end of each academic year? The Teams are kept as is, and new ones are created for the new academic year's class groups.