SIMS Connected
Using SIMS Connected
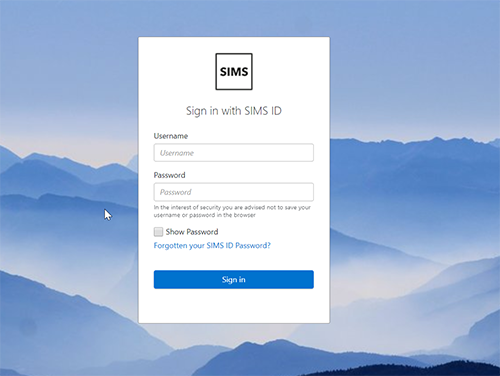
Logging in for the first time
Before you can login, your SIMS ID Site Administrator will have needed to provide you with your new username and password. Login tohttps://id.sims.co.uk
SIMS ID is the name of the authentication system you will log into everyday to Access SIMS Connected
Launching SIMS Connected
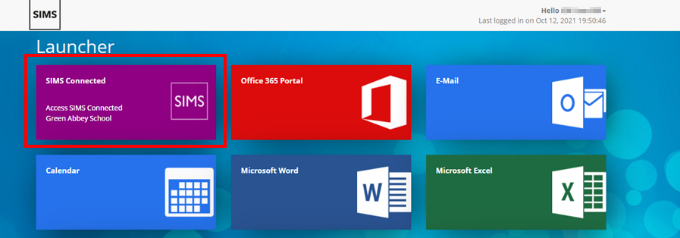
Once you have logged in you see the SIMS ID launcher screen which shows the tiles that you have been given access to. Click on the SIMS Connected Tile to launch the SIMS Application Launcher.
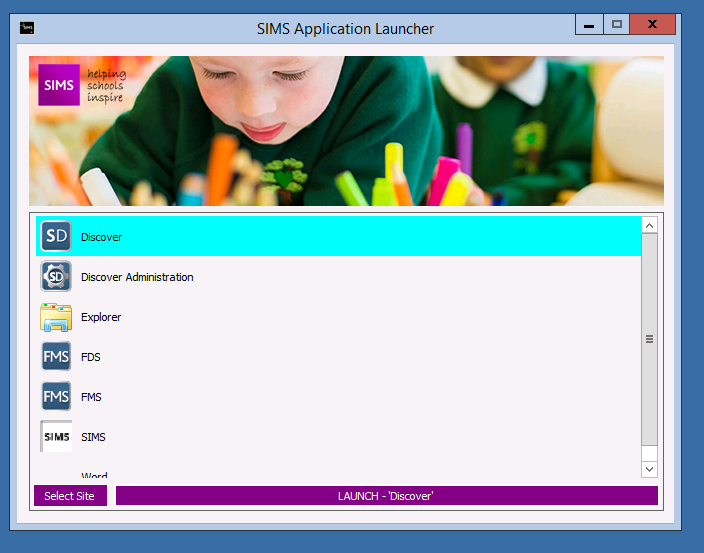
What Applications are available?
▪ SIMS .net: Click the ‘SIMS .net’ icon click Launch
▪ FMS: Click the ‘SIMS FMS’ icon click Launch.
▪ Discover: Click the ‘Discover’ icon and icon click Launch
▪ Explorer: Click the ‘Explorer’ icon click Launch.
When the application has launched it will display just as if it was running locally.
To Logout simply close SIMS and the browser tab it it was running in , then from the SIMS ID click on the down arrow next to your name and click Log off.
Importing files
To import a file, select the menu route in SIMS or FMS and select the file explorer button. In the example below the Fileset import has been selected to demonstrate this.
Select Tools | Setups | Import File Sheets
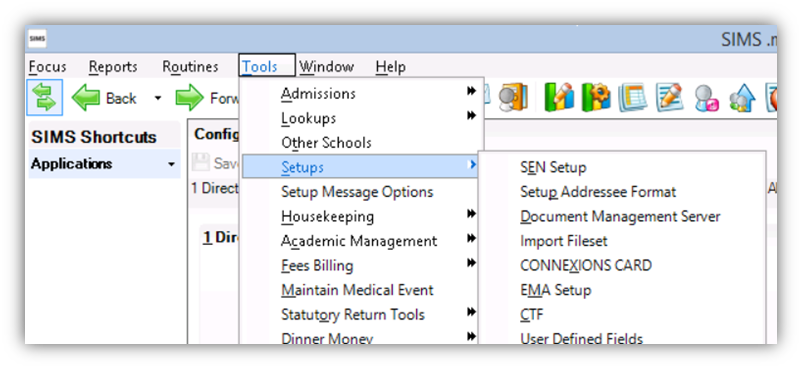
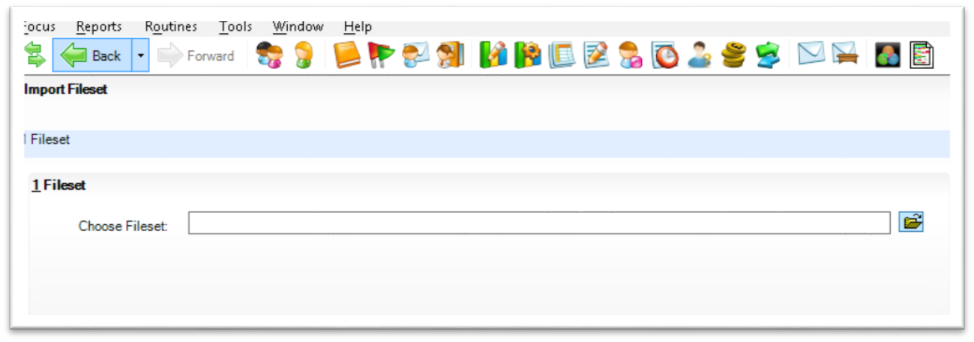
To choose the Fileset click on the “open folder” icon to open a file explorer window. From here you can drill down into the relevant drive and directory to locate your file.
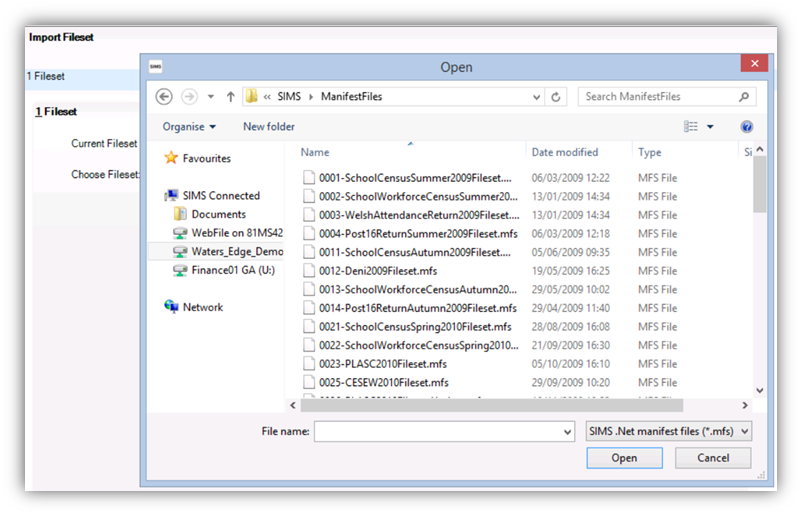
Once you have located your file, click Open
Changing import / export directories
Your SIMS/FMS database(s) store some of the import/export directories. As such, if these directories have been setup prior to SIMS Connected the destinations may now be invalid and should be changed. The required steps for changing the CTF directories are shown below:
Launch SIMS and navigate to ‘Tools | Setups | CTF’.
On the ‘CTF Export Directory’ and ‘CTF Export Directory’ click the spyglass icon.
A list of your drives will appear. Select the required destination.
Click ‘OK’ and save the changes within SIMS by clicking on the Save icon in the Configure CTF Defaults window.
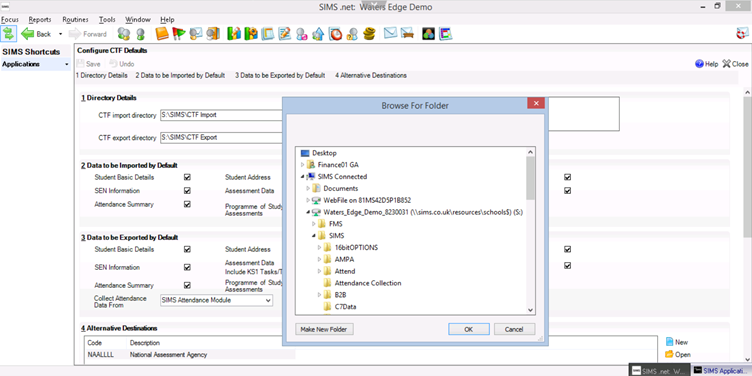
Logging in with a Microsoft or Google School account
You will then need to associate your school account with your SIMS ID.
From the Connected SIMS log in page you can either log in with your normal SIMS ID username/password or you can press the relevant Google or Microsoft button and then log into the associated 3rd party account and log in to SIMS ID and Connected SIMS with that account.

This is to prevent access to school systems via personal accounts which may not have the same 2-factor authentication or other security additions enabled as per schools security policies.
SIMS Connected Frequently Asked Questions
Logging in
| Q: | What do I do if I’ve forgotten my password?
| A: | Please use the SIMS ID Login button to reset your forgotten password.
| Q: | Can I login using Google Chrome?
| A: | Yes, SIMS Connected works on all modern browsers.
| Q: | Will I have to change my password on a regular basis?
| A: | Yes you will be prompted to change your password if you have used the same password for more than 180- days.
Managing users
| Q: | Does SIMS ID change the way I use SIMS?
| A: | No, SIMS ID does not alter the way you use SIMS. It simply enhances the way a user logs in, launches the application and manages their passwords
| Q: | Can I reset my own password?
| A: | Yes. You can reset your own password once you have completed the security questions.
| Q: | Can I access SIMS ID from anywhere?
| A: | Yes. You can use SIMS ID from anywhere with an Internet connection.
| Q: | My site does not have a SIMS ID site administrator, can we have one?
| A: | Yes. Please log a call with your service desk they will be able to arrange for a user to be elevated to a site administrator following some necessary security checks.
| Q: | When I go to reset my security questions I cannot see my previous answers, is this correct?
| A: | Previous answers are not shown to protect your sensitive data. If you have forgotten a security questions answer you are able to reset them once you are logged into SIMS ID
| Q: | I see users in SIMS ID that are deactivated in System Manager, is this correct?
| A: | Yes we create a user ID for all entries in System Manager in case you wish to re-enable them. As long as they are deactivated the user will not have any access.
| Q: | When I enter someone in System Manager it asks me for an account name, what do I put?
| A: | You should be able to proceed without filling this in, SIMS may place a temporary name in to this field. This will be overwritten with the correct username when the SIMS ID account is created.
| Q: | **I have tried to recover my password but I have forgotten my security questions, what can I do?
| A: | If you are unable to answer the security questions correctly three times, your account will be locked. You can either ask a SIMS ID Site Administrator to reset your password or log a call with your service desk to do this. Please note if you are a SIMS ID Site Administrator you will need to log a call with the service desk.
Technical
*How do I run a patch? *
You do not need to run a patch. The application of patches to either your SIMS or FMS database(s) is performed by ESS.
How do I perform a backup?
You do not need to perform a back up. ESS will manage all backups for SIMS and FMS. For more details
| Q: | Can I have multiple VPN connections to our hosted database(s)?
| A: | Typically, only one instance of the VPN service will be setup in your school. If you would like additional connections, please let us know when you complete your Customer Information Form.
| Q: | How do I use reports that have embedded Macros?
| A: | All SIMS reports including SIMS school improvements reports are digitally signed to work in the SIMS Connected platform. By default all other reports with embedded Macros will have the macros disabled by SIMS Connected. Please contact the SIMS Service desk to enquire about your usual SIMS Support Partner digitally signing your report before it is imported into SIMS Connected.
Support
| Q: | Who do I contact if I need help?
| A: |For any connectivity issue, please contact ESS Service Desk. For other matters please contact your usual SIMS Support Partner.
| Q: | Will I still need to purchase a support contract for SIMS if I use SIMS Connected?
| A: | Yes.