O365
Managing Office365 Integration
Managing Office 365 users
Viewing my Office 365 users.
Site Administrators can view users who have been allocated to Office 365 by:
Logging into SIMS ID
Clicking on the Users Tile
Clicking on the User Management Tile.
You then need to click on the Office 365 Tab
<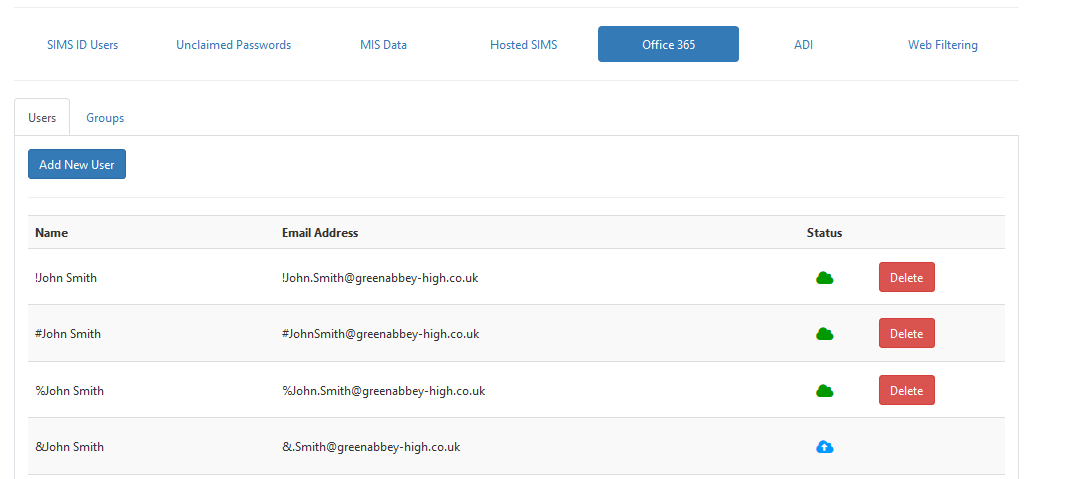
The resulting screen shows users that have been provisioned to Office
365. These users have a Green Cloud
< when they have
successfully provisioned. Users that are still in the process of being
created in SIMS ID will have a Blue Cloud
Icon<
when they have
successfully provisioned. Users that are still in the process of being
created in SIMS ID will have a Blue Cloud
Icon< If a user
has been added but has not started to provision a blue clock icon is
displayed<
If a user
has been added but has not started to provision a blue clock icon is
displayed<
Deleting users from Office 365.
If you wish to remove a user from Office 365 then you can click the Red Delete Button next to the user you wish to delete.
You will then be presented with the following confirmation dialogue.
<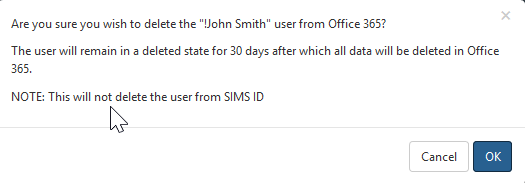
Please note the warning regarding the 30 day mail retention period.
Adding users to Office 365
SIMS ID can automatically create users in Office 365 based on their user type. This setting is agreed at the time of installation. A further development to let Site Admins manage these rules is under development.
From the same screen you used to view current Office 365 users will be able to add other users that exist in SIMS ID to Office 365.
To do this click the Add New User button
<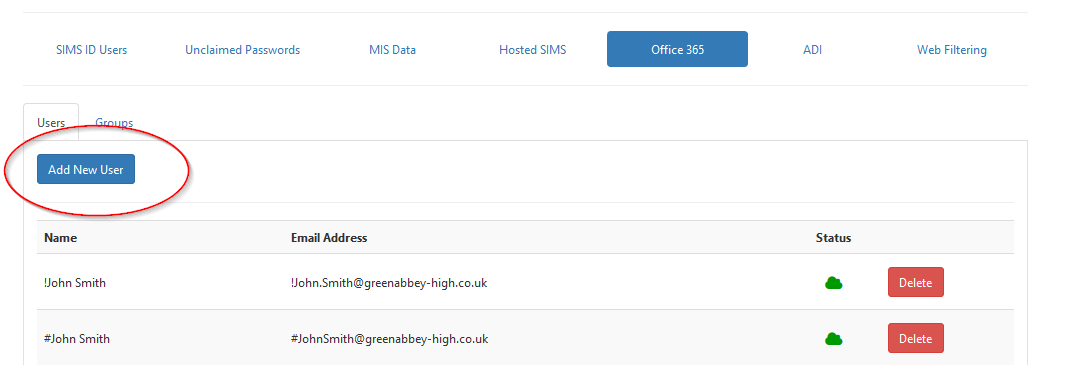
You will then be presented with a screen showing all SIMS ID users that do not currently have an Office 365 account.
<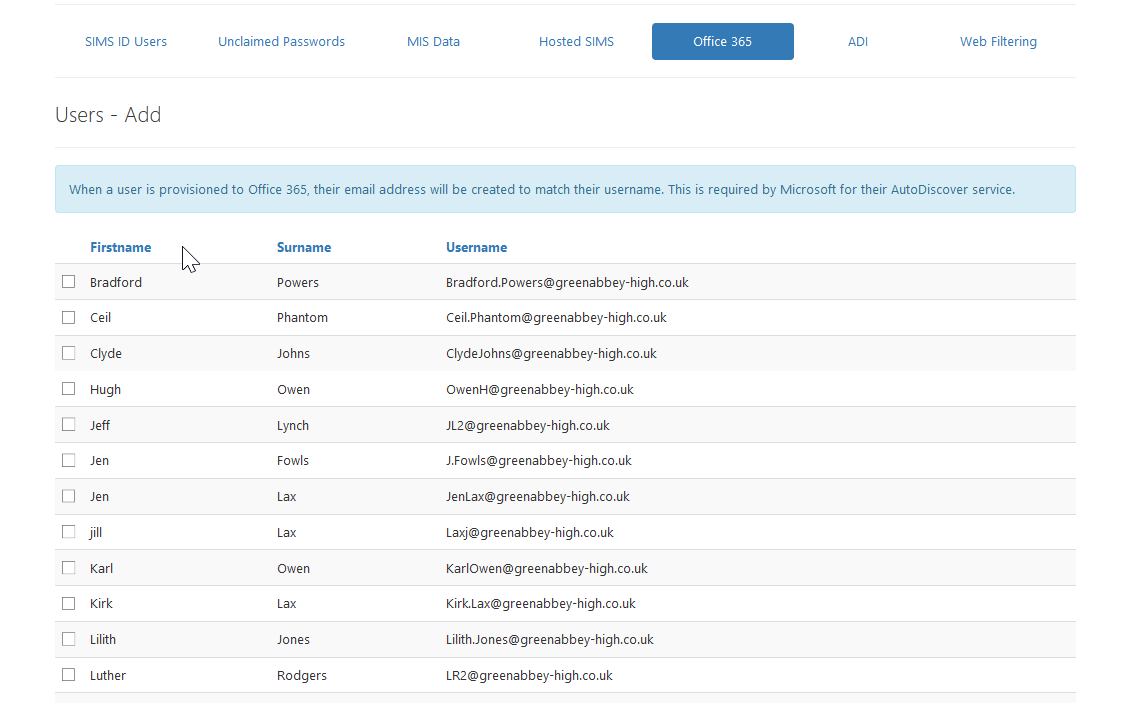
<
Having ticked the users requiring an Office 365 account click Save to start the provisioning process.
Once a user is added to the Office 365 Service they will have the relevant Office 365 tiles available to them on the Launch Screen. Until the provisioning process is complete these tiles will be greyed out and will not operate. When the provisioning process is complete these tiles will be available for use.
Managing O365 Groups
SIMS ID manages your Office 365 groups. These groups areusing usedthe within
Officenew 365 products. TheseManage Groups canwithin also be ‘Mail Enabled’ to allow
them to act as distribution groups.
PreferencesViewing my Office 365 groups.
Site Administrators can view users who have been allocated to Office 365
by:
Logging into SIMS ID
Clicking on the Users Tile
Clicking on the User Management Tile.
You then need to click on the Office 365 Tab and the Groups Tab.
<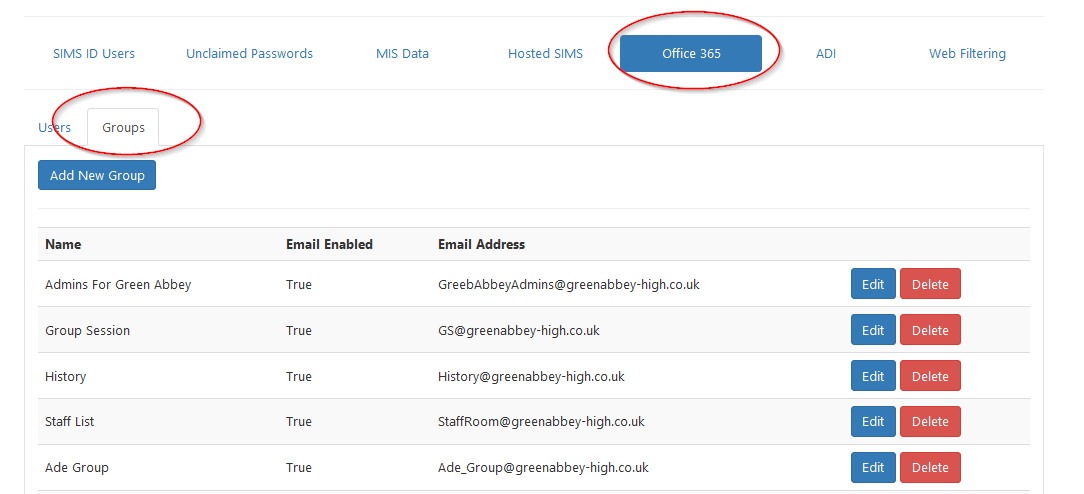
Deleting Groups
To delete a group use the Delete Button next to the group you wish to
delete. You will then need to Ok the confirmation dialogue.
<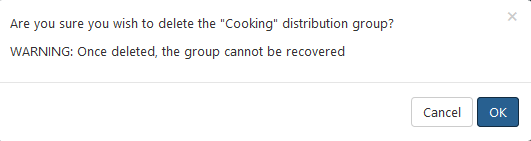
From the same screen you used to view current Office 365 groups you will
be able to add new Groups and allocate existing Office 365 users to
these groups.
To do this click the Add New Group button
<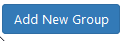
You will then be presented with a screen similar to the one below.
<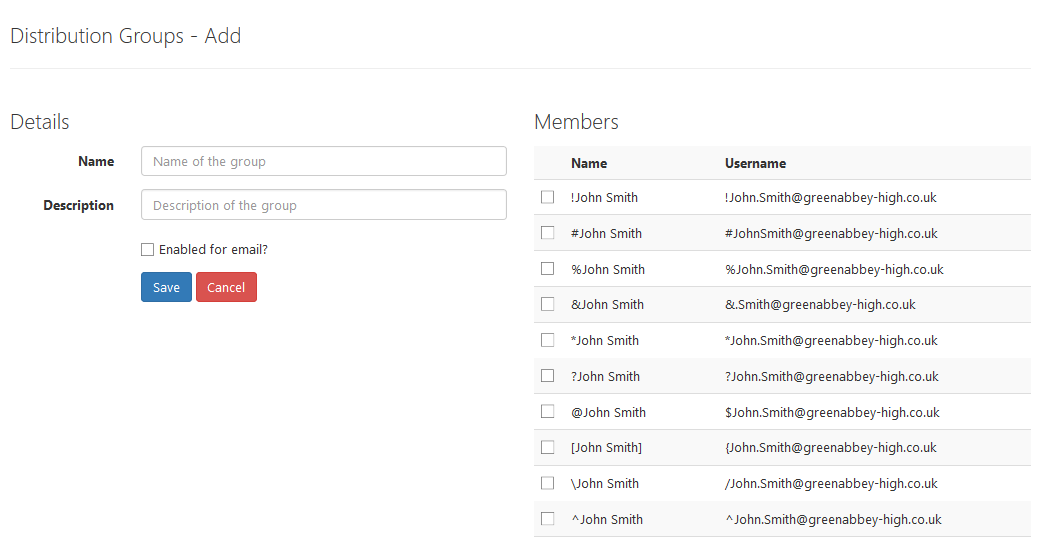
Add a Group name and Description. If this Group needs to act as a
distribution list for email tick the ‘Enabled for email?’ check box.
Place a tick next to the users that should be a member of this group and
click Save.
Editing Groups
To edit a group use the Edit Button next to the group you wish to amend.
You will then be able to make changes to the group details and members.
<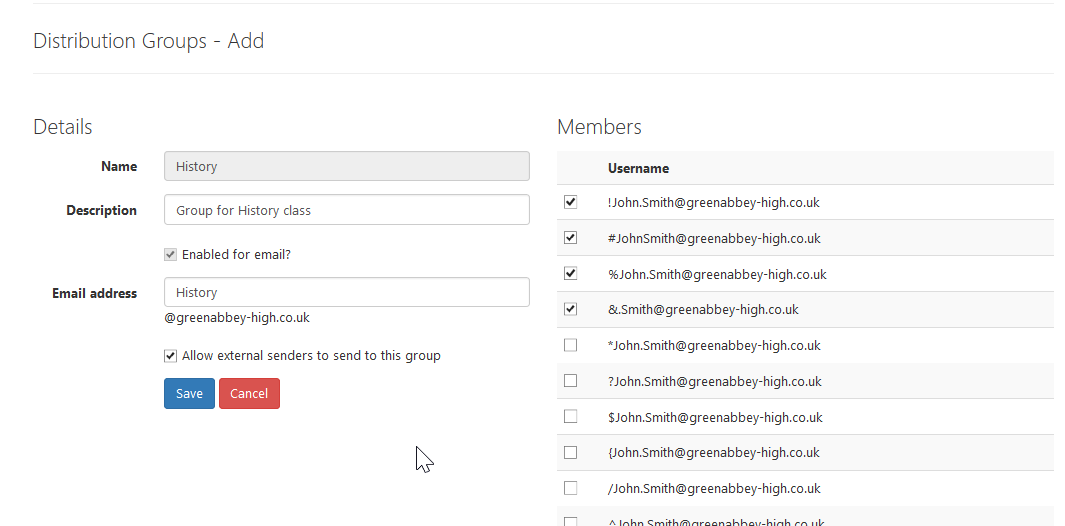
Click Save to confirm you changes. functionality