Installing and Managing Applications
The Tile Store Interface
The Tile Store is split into two sections.

AvailableInstalled Applications and Site Tiles and Available Applications
Available Application Screen Actions
Available Applications Video Guide
On the Available Applications Screen, you will be presented with a number of tiles. These tiles are applications that are available to deploy at your site.
Available Application may be associated with 'paid for' products from Capita or third-parties that integrate with Capita. Installing these tiles will not incur a charge but the tile may not function until you have purchased the product from the relevant supplier.
Some Applications will exchange data with third parties. Installing the tile will detail what data is exchanged and allow you to authorise this data exchange or decline it.
Some Applicationsapplications will require you to enter some configuration information this will be detailed when you install the application.
Finding out about an Application
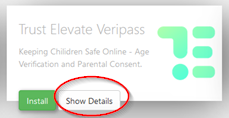
On each Application, there is a Show Details button. Clicking this button will provide you with information about the application. Also included are links to the applications:
* Privacy Statement
* GDPR data transfer summary
* Support Page
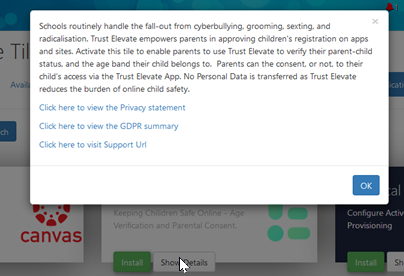
Installing an Application
To install an application click on the green Install Button on the tile.
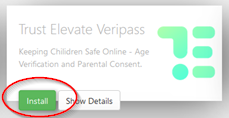
An install button will not show if that tile is not available for install at your site - This may because the third-party vendor has decided to limit installation of the site
An install button will not show if the application is already installed at your site.
Installed applications show in Available Tiles..Tiles.
Accepting a Data transfer
When you install a tile you may be asked to Approve a GDPR data transfer screen. Please ensure you are authorised to accept this and make reference to the information presented on the screen and the information contained in the documentation linked to from the application
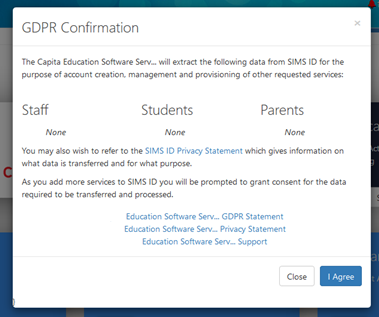
Configuration Data
On installing an application you may be provided with information that you will need to configure in the third party product or pass to the provider of the application.
Alternatively, you may be prompted to enter configuration data that you have been provided by the third-party product vendor.
Managing Installed Application
Once installed the application becomes available on the *Available Tiles screen
Vendor Configuration
Before a tile can be audienced it may appear in a pending state. This means that the Vendor of this tile needs to configure something in their system. Once they have done this they will activate the tile.
Audiancing an Appilcation.
Once installed the application becomes available on the Available Tiles screen and can by audienced just like other tiles. See audiancing a tile.
Uninstalling an Application
To uninstall an Application please find the Application in Available Tiles and click the red RemoveUninstall button.
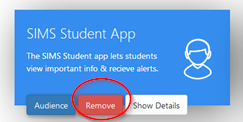
This will uninstall the tile and clear any configuration information. The Application will be made available to reinstall inside Available Applications.
More Tile Application Store information
Using the Tile Store an Overview | The Available Tiles Screen | Creating and Managing Local Tiles | Installing and Managing Applications | Audiencing Tiles and Applications