Managing 2fa Settings
- 1. Managing your Two Factor Settings
- 2. Setting up a Second Factor
- 3. Disabling a Two Factor Method
- 4. Disabling Passphrase
- 5. Disabling Authenticatior
6. You6. Changingmayyouralsotwobefactorinterested in...
Managing your Two Factor Settings
You can manage your Personal Two Factor Settings.
The Two Factor Settings accessible by clicking on the down arrow to the right of the user name (top right of screen) and selecting “Manage Two Factor Auth”. .
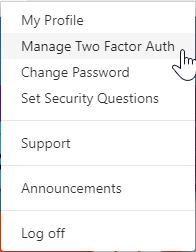
This will launch a screen where you can enable and disable your Two Factor Options.
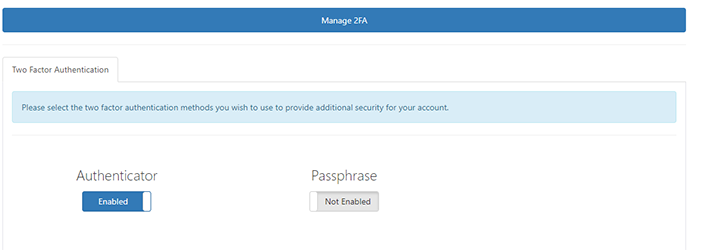
From this screen you can set up your inital second factor.
Please choose to enable either Authenticator or Passphrase.
Setting up a Second Factor
Setting up a passphrase
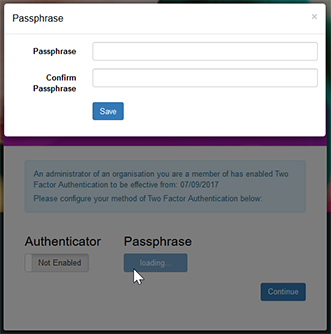
After enabling Passphrase on the previous screen you will be returned to the managment screen and a confirmation message will be displayed.

Setting up an Authenticator App.
If you have not downloaded an Authenticator App to your mobile device you should do this first. See An Introduction to Two Factor Authentication for links to Microsoft and Google authenicator apps for common Mobile Operatins Systems.
On enabling authenitcator on the previous screen the following screen will display.
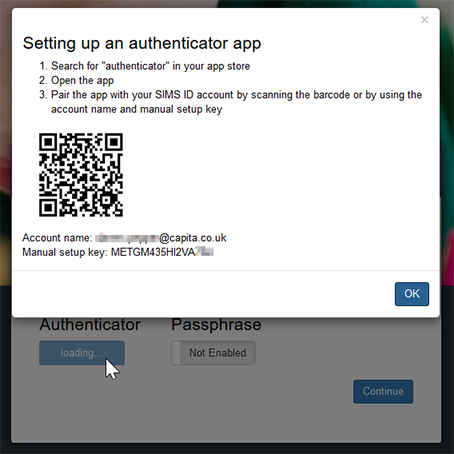
This screen shows a QR code. Most Authenticator Apps will allow you to scan this code to set up the Second Factor, on Google Authnticator this is achived by clicking the + icon. You can also key in the Manual Setup key if the QR code will not scan.
On completion your Authenticator App will have a new entry for SIMS ID and a six digit number, that will change every thirty seconds.
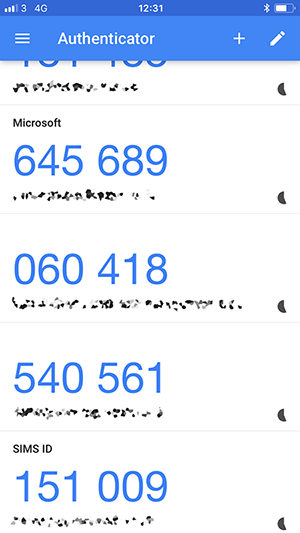
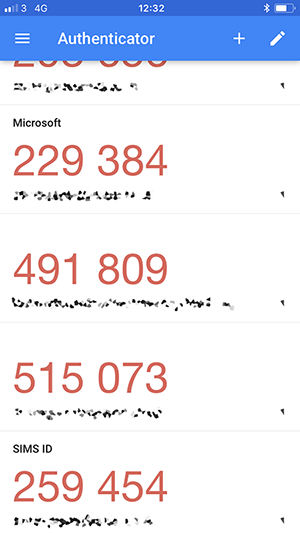
In this example the codes are blue and turn red as they are about to change. It is advised not to use a code that is about to change.
When you have setup of the Authenticator App you should click OK on this setup screen
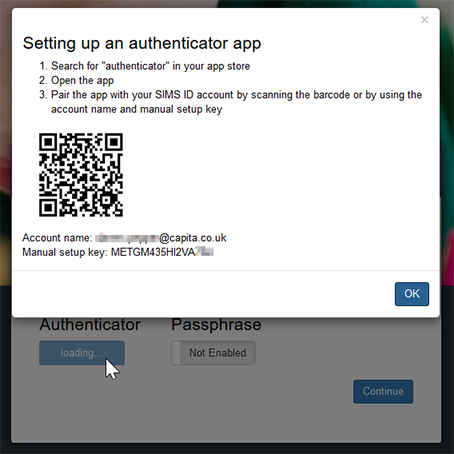
You will now be returned to the managment screen and a confirmation message will be displayed.

Disabling a Two Factor Method
Disabling Passphrase
To disable Passphrase slide the relevant slider to Not Enabled. You will be presented with a confirmation dialogue that you will need to accept.

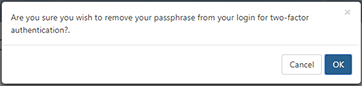
On acceptance you will recieve the following confirmation.

Disabling Authenticatior
To disable Authenticator slide the relevant slider to Not Enabled. You will be presented with a confirmation dialogue that you will need to accept.
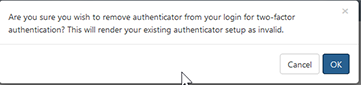
On accptance you will recieve the following confirmation

Changing your two factor mehtods
Changing your Passphrase
Disable the Passphrase accepting and confirmation dialiogues. You maycan alsothen re-enable the passphrase and you will be interestedprompted in...
Enableto an additonal Two Factor Authentication method.
Setting upenter a Twonew Factorphrase.
Changing Authenticationyour Passphrase
Authenticator Settingse
SetDisable up an Additional Passphrase as a Two Factor Authentication Method
Setting up anthe Authnticator App.
Setoption upaccepting anand Authenticatorconfirmation Applicationdialiogues.
You asshould athen methodremove ofthe TwoSIMS FactorID Authentication
Managingentry myin Personalyour Twoauthenticator Factorapplication Authenticationon Settings
Managing Two Factor Authentication Settings
Resetting another users' Two Factor Authentication Settings
Somtimes it is necessary for a site Administrator to reset a users Two Factor Authenitcaion settings so they can reset tthe, this may be necessary if they have lost theiryour mobile device.
Instructions
You forcan athen Sitere-enable Administratorthe resetAuthenticator ofsetting aand usersfollow Twothe Factorinstructions Authenticationto Settingset up your authenticator app.