Link SIMS7 to SIMS ID
Linking SIMS to SIMS ID is required for a number of applications to be able to receive data including allowing SIMS ID to provision users and groups to Office 365 or Google Classroom and/or the Microsoft Schools Data Sync.
If you are using SIMS Parent APP you may find that SIMS System Manager is already configured but you still need to undertake this step to allow SIMS ID to receive the Data before proceeding to Step 4.
Like all application installs this task is initiated from inside the Tile Application Store.
For full information on using the Application Tile Store please see Using the Tile Store an Overview
Accessing the Tile Store
Login to SIMS ID https://id.sims.co.uk as a Local Site Administrator, If you are new to SIMS ID this may be with the temporary administrator username and password issued to you.
The Tile Store is accessible via the Tile Store tile on the Launcher Page of SIMS ID. Only admin users will have access to this tile.

If you have admin access to more than one site, when you access the tile store you will be taken to your primary sites Tile store first, if you want to change sites click on the "Change Site" button at the top or the page and a list of available sites will open within the page allowing you to select the site you wish to manage.
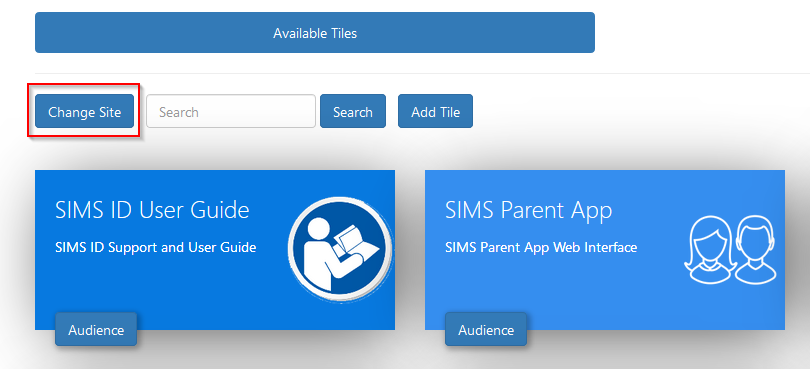
Finding the 'Link SIMS to SIMS ID application
A search facility is available on the Tile Store screen to help quickly locate tiles you are looking for. Search for 'Linking SIMS to SIMS ID'
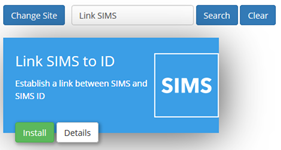
Checking the application
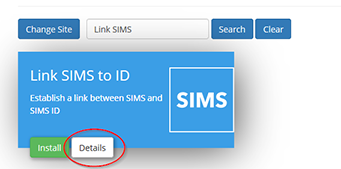
On the Application, there is a Details button. Clicking this button will provide you with information about the application. Included are links to the applications:
- Privacy Statement
- GDPR data transfer summary
Support Page
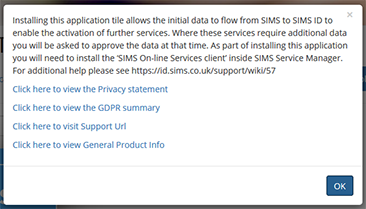
Installing the Link SIMS to SIMS ID Application
To install an application, click on the green Install Button on the tile.
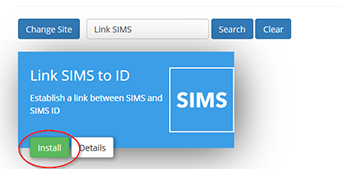
The next screen will inform you that you will agree a GDPR statement later in the process.
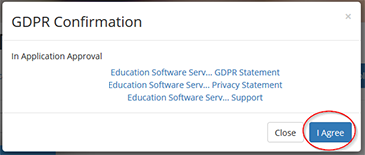
Click I agree.
Once installed the Link SIMS to SIMS ID application becomes available on the *Available Tiles screen. You will be taken to this screen.
Configuring the Link SIMS to SIMS ID application
To configure the application, click on the SIMS to SIMS ID application tile.
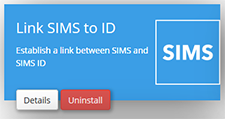
Agree the data processing statement
SIMS ID extracts data from SIMS using the People Service and associated Group Services. The configuration of the Link SIMS to SIMS ID application sets this up. You may have already set some elements of this up if you use other SIMS Online services.
The first screen provides information on what data will be transferred to SIMS ID.
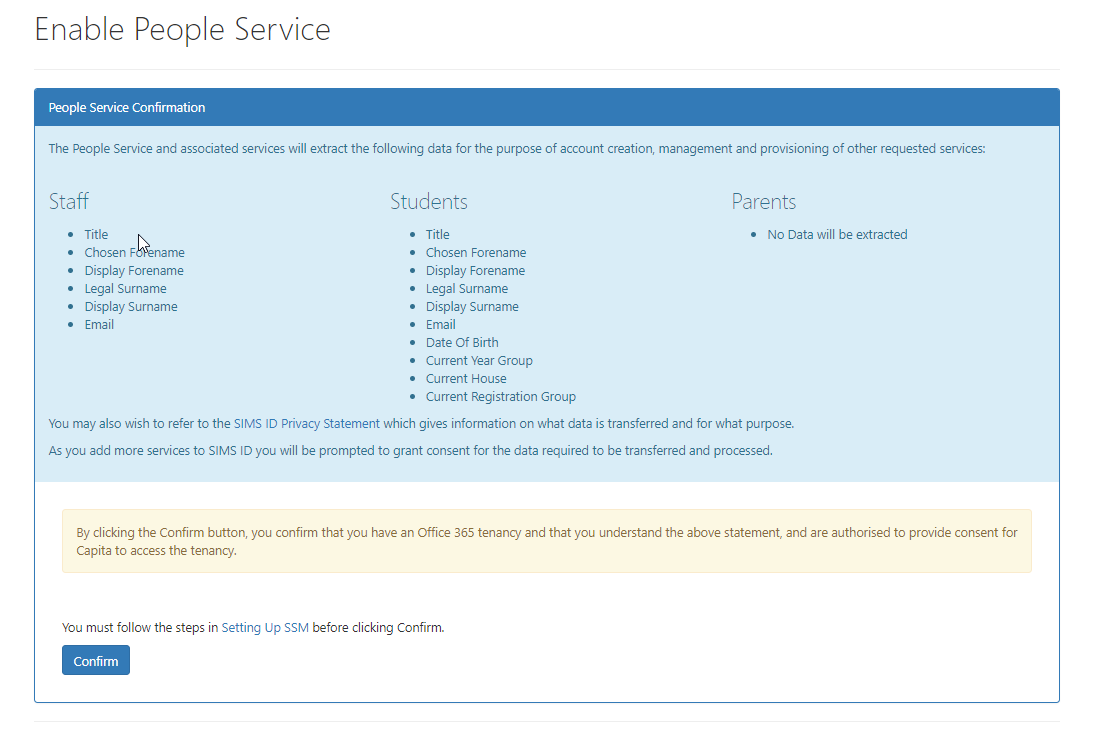
Capita takes great efforts to be transparent about what data is used and for what purpose. This is not just about complying with GDPR but also because we know how valuable and sensitive your data is. You may want to view our Privacy Statement on our Support Site
If you consent to the data transfer, please click Yes
Set up SIMS System Manager
The next step is to set up the relevant service is the SIMS System Manager module - A explanation of how to do this is provided here:setting up SSM
You may have already done this. If not, you will require a Key and Secret This is provided by clicking the Show Client ID and Secret for SSM Button
Continue the SSM install with these details.
Linking SIMS to SIMS ID is now complete.
Ensuring you’re data in SIMS and SIMS ID is synchronised.
If you have previously used SIMS Parent APP or SIMS pay not all of the data necessary for SIMS ID to work with Microsoft or Google may be present.
Inside Preferences
Click on Connected Services
Click on MIS Data SYNC
Then click on the Re-Sync button next to People Service
Wait a few moments and then click on the Re-Sync button next to Group Service
If you have any issues please contact capita support and ask them to initiate a People Service re-sync inside SIMS ID.
The ability to do this step as a Site Administrator will be made available in the future.