SIMS Connected
Using HostedSIMS SIMSConnected
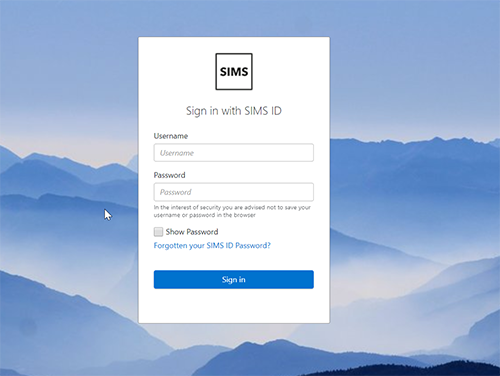
Logging in for the first time
Before you can login, your SIMS ID Site Administrator will have needed to provide you with your new username and password. Login to https://id.sims.co.uk
SIMS ID is the name of the authentication system you will log into everyday to Access SIMS Connected
Launching SIMS Connected
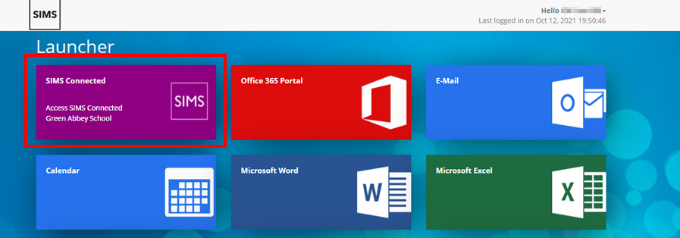
Once you have logged in you see the SIMS ID launcher screen which shows the tiles that you have been given access to. Click on the SIMS Connected Tile to launch the SIMS Application Launcher.
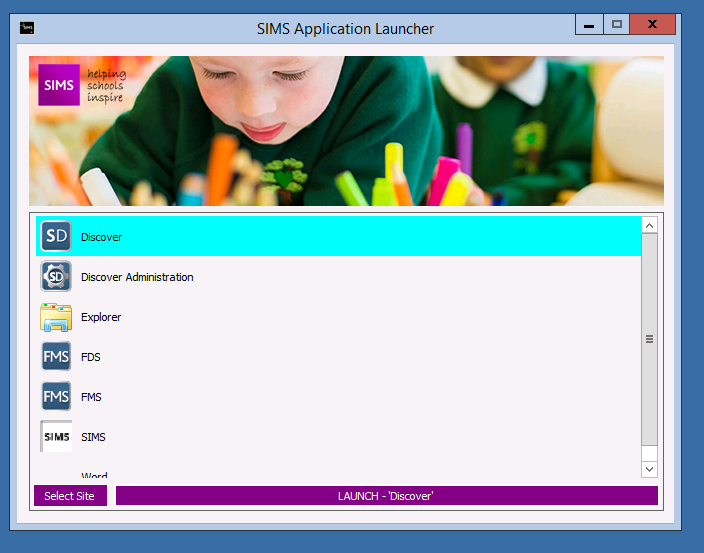
What Applications are available?
▪ SIMS .net: Click the ‘SIMS .net’ icon click Launch
▪ FMS: Click the ‘SIMS FMS’ icon click Launch.
▪ Discover: Click the ‘Discover’ icon and icon click Launch
▪ Explorer: Click the ‘Explorer’ icon click Launch.
When the application has launched it will display just as if it was running locally.
To Logout simply close SIMS and the browser tab it it was running in , then from the SIMS ID click on the down arrow next to your name and click Log off.
Importing files
To import a file, select the menu route in SIMS or FMS and select the
file explorer button. In the example below the Fileset import has been
selected to demonstrate this:this.
Select Tools | Setups | Import File Sheets

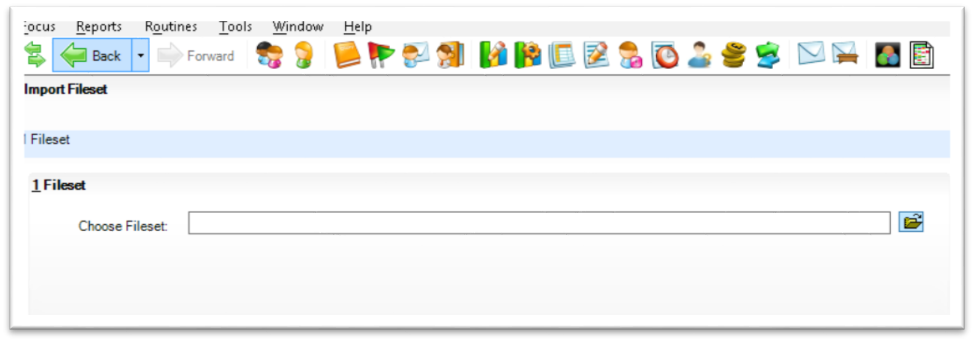
SelectTo Hosted SIMS fromchoose the leftFileset handclick columnon the “open folder” icon to presentopen youra local
drives,file S:\explorer and U:\.window. From here you can drill down into the relevant
drive and directory to locate your file.
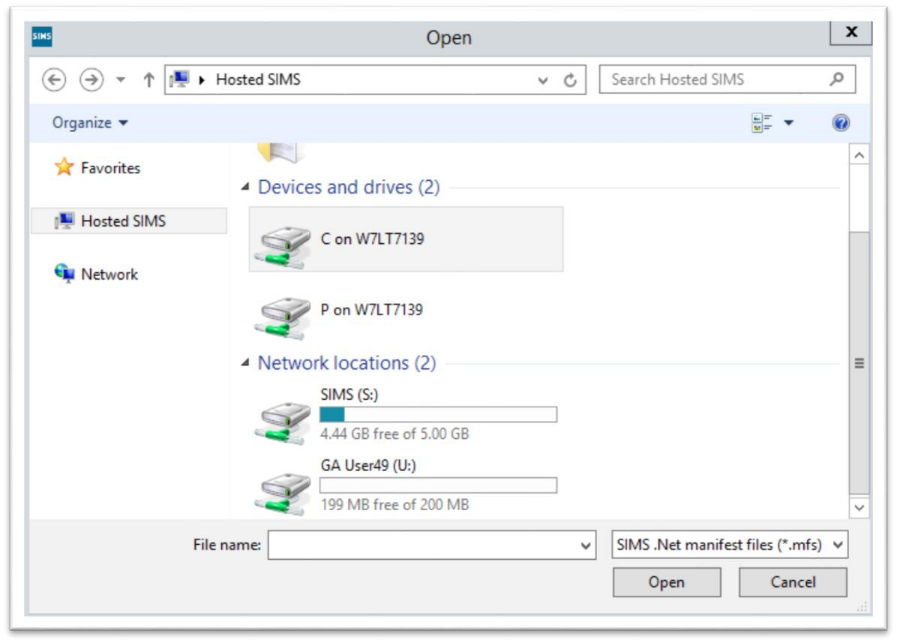
To Once
Once exportyou ahave file follow the same routine to navigate tolocated your desired
locationfile, andclick export the file.Open
Changing import / export directories
Your SIMS/FMS database(s) store some of the import/export directories.
As such, if these directories have been setup prior to HostedSIMS SIMSConnected the
destinations may now be invalid and should be changed. The required
steps for changing the CTF directories are shown below:
Launch
HostedSIMS and navigate to ‘Tools | Setups | CTF’.On the ‘CTF Export Directory’ and ‘CTF Export Directory’ click the spyglass icon.
On the ‘Browse for Folder’ window expand ‘Hosted SIMS’.A list oflocal drives and Hosteddrives will appear. Select theClick ‘OK’ and save the changes within
SIMS.SIMS by clicking on the Save icon in the Configure CTF Defaults window.
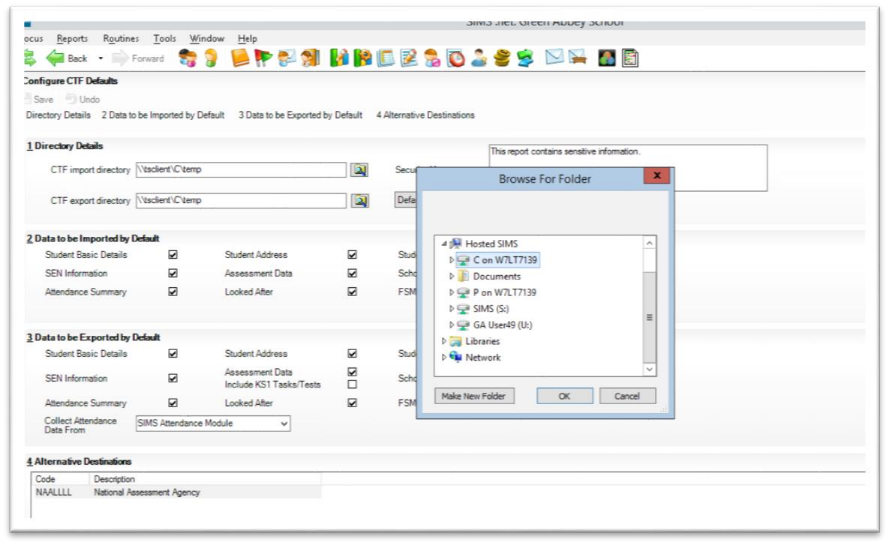

SIMS Connected Frequently Asked Questions
Logging in
| Q: | What do I do if I’ve forgotten my password?
| A: | Please use the SIMS ID Login button to reset your forgotten password.
| Q: | Can I login using Google Chrome?
| A: | Yes, SIMS Connected works on all modern browsers.
| Q: | Will I have to change my password on a regular basis?
| A: | Yes you will be prompted to change your password if you have used the same password for more than 180- days.
Managing users
| Q: | Does SIMS ID change the way I use SIMS?
| A: | No, SIMS ID does not alter the way you use SIMS. It simply enhances the way a user logs in, launches the application and manages their passwords
| Q: | Can I reset my own password?
| A: | Yes. You can reset your own password once you have completed the security questions.
| Q: | Can I access SIMS ID from anywhere?
| A: | Yes. You can use SIMS ID from anywhere with an Internet connection.
| Q: | My site does not have a SIMS ID site administrator, can we have one?
| A: | Yes. Please log a call with your service desk they will be able to arrange for a user to be elevated to a site administrator following some necessary security checks.
| Q: | When I go to reset my security questions I cannot see my previous answers, is this correct?
| A: | Previous answers are not shown to protect your sensitive data. If you have forgotten a security questions answer you are able to reset them once you are logged into SIMS ID
| Q: | I see users in SIMS ID that are deactivated in System Manager, is this correct?
| A: | Yes we create a user ID for all entries in System Manager in case you wish to re-enable them. As long as they are deactivated the user will not have any access.
| Q: | When I enter someone in System Manager it asks me for an account name, what do I put?
| A: | You should be able to proceed without filling this in, SIMS may place a temporary name in to this field. This will be overwritten with the correct username when the SIMS ID account is created.
| Q: | **I have tried to recover my password but I have forgotten my security questions, what can I do?
| A: | If you are unable to answer the security questions correctly three times, your account will be locked. You can either ask a SIMS ID Site Administrator to reset your password or log a call with your service desk to do this. Please note if you are a SIMS ID Site Administrator you will need to log a call with the service desk.
Technical
*How do I run a patch? *
You do not need to run a patch. The application of patches to either your SIMS or FMS database(s) is
performed by ESS. In order for a patch to be applied you will need
to raise a case with your support unit stating the patch number(s).
Please note that you will be asked to confirm a date and time for when
you wish the patch to be applied. It should be noted that if users are
logged in during the agreed time, these users may be kicked out of the
system and any unsaved work may be lost. Patches can be applied at any
time. For more details please see knowledge base article;
https://myaccount.ess
How do I perform a backup?
You do not need to perform a back up. ESS will manage all backups for SIMS and FMS. For more details
please see knowledge base article;
https://myaccount.ess
| Q: | Can I have multiple VPN connections to our hosted database(s)?
| A: | Typically, only one instance of the VPN service will be setup in your school. If you would like additional connections, please let us know when you complete your Customer Information Form.
| Q: | Why do the drop down menus in SIMS and FMS look collapsed?
| A: | This is because a SIMS or FMS screen has been dragged to another monitor. You can make your external monitor the main desktop to remove this display scenario.
| Q: | How do I use reports that have embedded Macros?
| A: | All SIMS reports including SIMS school improvements reports are digitally signed to work in the HostedSIMS SIMSConnected platform. By default all other reports with embedded Macros will have the macros disabled by hostedSIMS SIMS.Connected. Please contact the SIMS Service desk to enquire about your usual SIMS Support Partner digitally signing your report before it is imported into HostedSIMS SIMS.Connected.
Support
| Q: | Who do I contact if I need help?
| A: |For Pleaseany connectivity issue, please contact ESS Service Desk. For other matters please contact your usual SIMS Support Partner.
| Q: | Will I still need to purchase a support contract for SIMS if I use HostedSIMS SIMS?Connected?
| A: | Yes. Hosted SIMS is completely separate to support costs. Although the costs for support is unaffected by the purchase of Hosted SIMS, there
is the possibility to reduce the schools level of support i.e. removing support for a server as Hosted SIMS will replace this part of the system.