Google Classroom Gradesync Pilot
In June 2019, G Suite for Education announced a beta program to export Classroom grades to SIMS.
Beta Programme.
If you want to take part in this Pilot the G-Suite admin should Sign up at Google Beta Sign Up
How it Helps Teachers.
As a teacher, you export grades directly from your Grades page to SIMS Assessment Manager.
For more information on exporting grades to your SIS, go to the Grade export pilot FAQ.
Activating the Google Grade Sync
Prequisites
The following pre-requisites need to be met for the setup to be completed:
- You must be using SIMS.
- Your students and staff must have Google accounts.
- You must have class data set in SIMS and Teachers associated with Classes.
- You must first enable 'People Service' in order to support Google Classroom.
- Information on enabling People Service to make data available for OneRoster is available at [https://id.sims.co.uk/support/wiki/57/](Setting-up the People Service SSM Module in SIMS
Installing the Google Gradesyn Application.
Linking SIMS to SIMS ID is required for a number of applications to be able to receive data including allowing SIMS ID to provision users and groups to Office 365 or Google Classroom and/or the Microsoft Schools Data Sync.
If you are using SIMS Parent APP you may find that SIMS System Manager is already configured but you still need to undertake this step to allow SIMS ID to receive the Data before proceeding to Step 4.
Like all application installs this task is initiated from inside the Tile Application Store.
For full information on using the Application Tile Store please see Using the Tile Store an Overview
Accessing the Tile Store
Login to SIMS ID https://id.sims.co.uk as a Local Site Administrator, If you are new to SIMS ID this may be with the temporary administrator username and password issued to you.
The Tile Store is accessible via the Tile Store tile on the Launcher Page of SIMS ID. Only admin users will have access to this tile.

If you have admin access to more than one site, when you access the tile store you will be taken to your primary sites Tile store first, if you want to change sites click on the "Change Site" button at the top or the page and a list of available sites will open within the page allowing you to select the site you wish to manage.
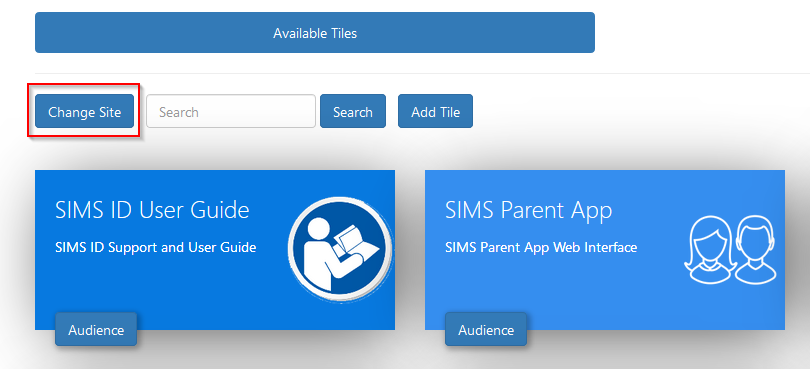
Finding the 'Google Grade Sync' application
A search facility is available on the Tile Store screen to help quickly locate tiles you are looking for. Search for 'Google Grade Sync'

Checking the application
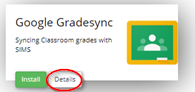
On the Application, there is a Details button. Clicking this button will provide you with information about the application. Included are links to the applications:
- Privacy Statement
- GDPR data transfer summary
Support Page

Installing the Google Grade Sync Application
To install an application, click on the green Install Button on the tile.
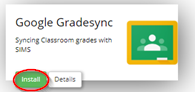
The next screen will provide information on the Data that will be made available to Google Grade Sync, and from Google Grade Sync to SIMS.

Click I agree.
Once installed the Google Grade Sync application becomes available on the *Available Tiles screen. You will be taken to this screen.
Configuring the Google Grade Sync application
To configure the application, click on the Google Grade Sync application tile.

You will need to review and accept the second GDPR statement if you are authorised to do so.
If you decline to agree, the installation process will stop at this point, and no data will be transferred from SIMS to Google Classroom.
You will now be shown a Client ID and Secret. Keep these details for use when prompted by Google Classroom. The Client ID and Secret MUST be kept secure and not disclosed to anyone. Only use these details when prompted by the Google Classroom setup.
Configuring you Google Classroom
As a G-suite Administrator
Go to classroom.google.com/admin.
Click the ‘Connect to Google’ button.
You will be prompted to enter
- the Host URL - Please use https://oneroster.sims.co.uk
- Client Key - Provided earlier
- Client secret. - Provided Ealier

Once synced in Google Classroom, select the following under Teacher permissions:

- Enable assignment and grade syncing. Teachers can push assignments and grades from Google Classroom to your system. Teachers will decide which assignments are pushed.
- Allow manual class linking. Teachers can manually create links between Classroom classes and management information system classes they own.
Click ‘Save’.
Next steps
You are now configured for Google Gradesync write back to SIMS ID
Please refer to Google Gradesync Teacher Guide**