Insights and Analytics for CLFP
Setting Up Insights and Analytics for Curriculum Led Financial Planning
Overview of the process
- Ensure you have a SIMS-ID account
- Activating the Insights and Analytics application in the SIMS-ID Tile Store
- Setting up the People Service
- Configuring SIMS Services Manager to extract SIMS and FMS data from your school
- Approve which staff are to have access to CLFP in SIMS-ID
- Complete school specific settings in CLFP and start using the dashboards
Ensure you have a SIMS-ID account
AfAfter you sent your contract back, we will check if your school is setup with SIMS-ID and whom the SIMS-ID administrators are. If you are already using SIMS-ID, we will inform you of your school’s SIMS-ID administrators. If your school is not setup with SIMS-ID, then we will activate this for your school and provide you with the first SIMS-ID administrator username and password. Please expect to hear from us with your SIMS-ID status and relevant information.
Your school will be setup with SIMS-ID if you are using any of the following SIMS products: * fdf *
Once you have installed the SSM package or If you have previously installed the SSM package for SIMS products but have not enabled SIMS ID to receive this data please follow the instructions here to enable SIMS ID to receive SIMS Data
School Actions
The action can only be carried out by a SIMS ID Local Administrator.
Log into SIMS ID https://id.sims.co.uk as a SIMS ID Local Administrator
Accessing the Tile Store
The Tile Store is accessible via the Tile Store tile on the Launcher Page of SIMS ID. Only admin users will have access to this tile.

If you have admin access to more than one site, when you access the tile store you will be taken to your primary sites Tile store first, if you want to change sites click on the "Change Site" button at the top or the page and a list of available sites will open within the page allowing you to select the site you wish to manage.
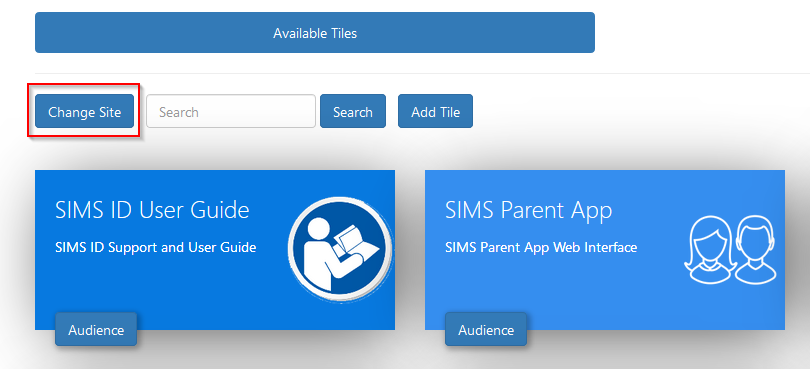
The Tile Store Interface
The Tile Store is split into two sections. Available Tiles and Available Applications

To install Trust Elevate Veripass you need to go to the Available Applications screen
A search facility is available on the Tile Store screen to help quickly locate tiles you are looking for.
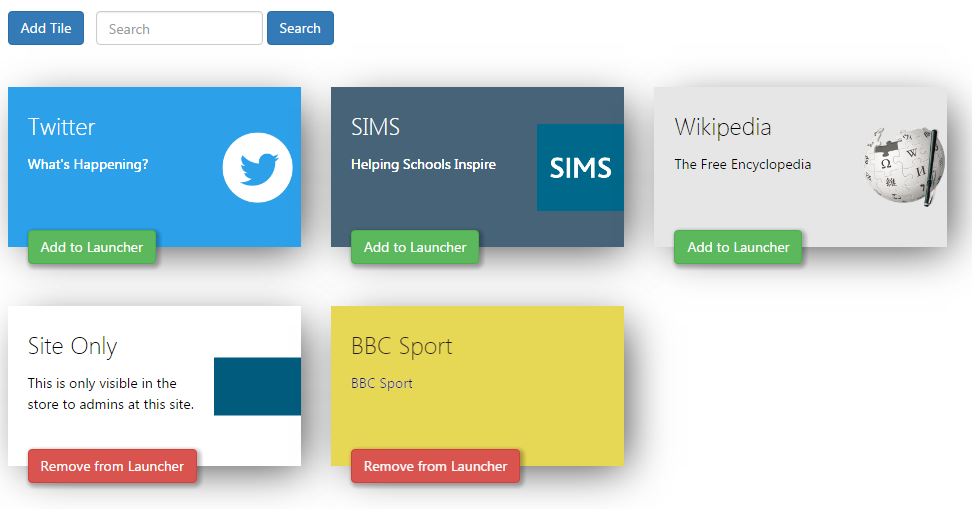
Available Applications Screen Actions.
On the Available Applications Screen, you will be presented with a number of tiles. These tiles are applications that are available to deploy at your site. You will need to find the Trust Elevate Veripass tile.
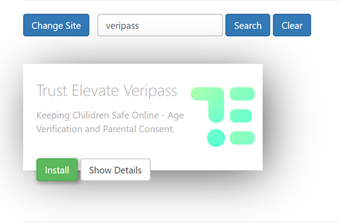
Finding out about the Trust Elevate Veripass Application
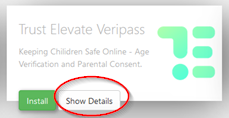
On the Trust Elevate Veripass Application tile there is a Show Details button. Clicking this button will provide you with information about the application. Also included are links to the applications:
Privacy Statement
GDPR data transfer summary
Support Page
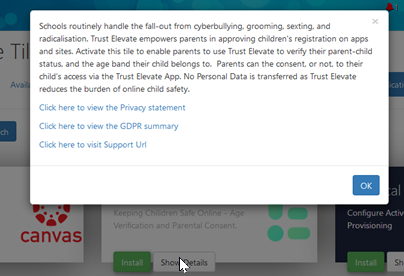
Installing the Trust Elevate Veripass Application
To install an application click on the green Install Button on the tile.
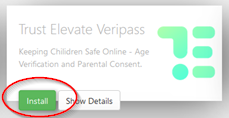
Why is there no install button on a tile?
An install button will not show if the application is already installed at your site.
Installed applications show in Available Tiles
Accepting the Data transfer
When you install a tile you may be asked to Approve a GDPR data transfer screen. Please ensure you are authorised to accept this and make reference to the information presented on the screen and the information contained in the documentation linked to from the application
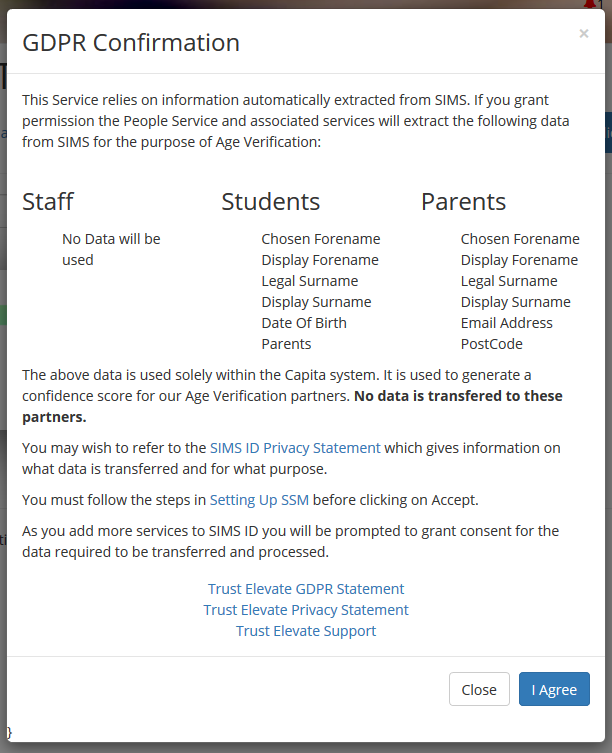
The Trust Elevate Veripass application does not gain access to your SIMS Data. Approving the data access screen allows the data to be made available to a service that Trust Elevate call to determine if there is valid student, adult relationship. No data leaves the SIMS ecosystem
Once installed the tile will move to the Available Applications tab and your integration with Veripass is enabled.
FAQs
My school does not currently use SIMS ID.
In this case please contact your SIMS Support Unit or educationsalesadmin@capita.com and ask for access to SIMS ID Lite.
We use SIMS ID but no one has an admin account.
In this case please contact your SIMS Support Unit
Is there a charge for SIMS ID
No, SIMS ID Lite is supplied as part of the SIMS ecosystem
How do I link SIMS and SIMS ID.
Please follow the instructions to enable the 'People Service' If you have SIMS Pay, SIMS Parent, SIMS Activities or SIMS Student this may already be set up.
How can I tell if data from SIMS is available in SIMS ID?
As a SIMS ID Local Site Administrator. Log into SIMS ID. Now Click on the Users Tile.
You will be able to see all data here. Check you have Parents, Staff and Student data.
If you click on the Manage button next to a person record and choose View Profile you can check the MIS details held by viewing the MIS Data tab of the profile.