Insights and Analytics for CLFP
- 1. Overview of the process
- 2. Ensure you have a SIMS-ID account
- 3. Activating the Insights and Analytics application in the SIMS-ID
- 4. Setting up the People Service
- 5. Configuring SIMS Services Manager to extract SIMS and FMS data from your school
- 6. Approve which staff are to have access to CLFP in SIMS-ID
Setting Up Insights and Analytics for Curriculum Led Financial Planning
Overview of the process
- Ensure you have a SIMS-ID account
- Activating the Insights and Analytics application in the SIMS-ID Tile Store
- Setting up the People Service
- Configuring SIMS Services Manager to extract SIMS and FMS data from your school
- Approve which staff are to have access to CLFP in SIMS-ID
- Complete school specific settings in CLFP and start using the dashboards
Ensure you have a SIMS-ID account
After you sent your contract back, we will check if your school is setup with SIMS-ID and whom the SIMS-ID administrators are. If you are already using SIMS-ID, we will inform you of your school’s SIMS-ID administrators. If your school is not setup with SIMS-ID, then we will activate this for your school and provide you with the first SIMS-ID administrator username and password. Please expect to hear from us with your SIMS-ID status and relevant information.
- SIMS Pay
- SIMS Parent
- SIMS Activities
- Options Online
- FMS Making Tax DIgital
- SIMS-ID for o365, Google or Microsoft Teams
Activating the Insights and Analytics application in the SIMS-ID
Log into SIMS-ID at https://id.sims.co.uk with an administrator account:
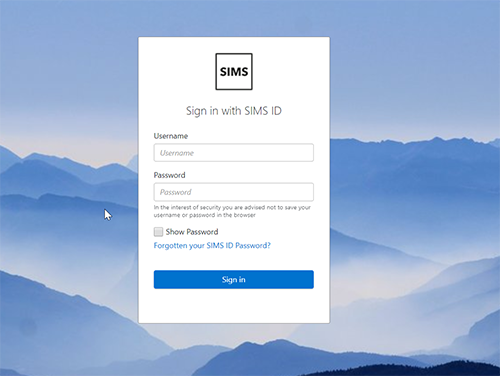
Experiencing trouble with logging into SIMS-ID, please see this article
Once logged in, from the launcher window, click on the Tile Store widget:

From the top menu bar, now select Available Applications. You can can now use the search facility to locate the Insights and Analytics Tile:
Click on the green Install button at the bottom of the tile:
You will now be asked to agree to the GDPR Statement. At this step you can review all the additional information for CLFP:
Once satisfied with the GDPR statement and information, click on I Agree
It can take a few minutes for the tile to install. Please do not refresh or navigate away from this page during this process. Once complete, you will be returned to the Insights and Analytics tile.
Setting up the People Service
Enabling the Service
After the install when the Insights and Analytics tile is complete, click on the tile (not any of the buttons associated with it), this will now open the People Service window:
Click on the Enable People Service button. You will now be asked to confirm you accept the People Service details:
Managing the Client ID and Secret Codes
Once confirmed and the service is automatically configured for this step, you will then be presented with the option to revel your Client ID and Secret codes. You will need to copy these into Notepad or a document for pasting into SIMS Services Manager at a later step. Click on Show Client ID and Secret:
Your window will now present the two codes, (the image below has had them obscured for this article). Copy these into Notepad or a document for reference later on:
Configuring SIMS Services Manager to extract SIMS and FMS data from your school
Installing the Insights and Analytics SSM Packages
Once logged into SSM for your school, please click on the Manage Packages button:
From the list of packages available for install, tick both of the following:
- Insights and Analytics FMS Client
- Insights and Analytics SIMS Client
AWAITING IMAGE 10
Click on the Install Selected button:
You will be presented with a Applying Choices information window, please click on Close.
Configuring the Insights and Analytics packages with your Client ID and Secret Codes
Now that both Insights and Analytics packages are installed, we now need to add in the Client ID and Secret codes you obtained from earlier on.
FMS Package Configuration
Starting with the Insights and Analytics FMS Client package, click on the blue school selector button on the right hand side:
From the list of schools configured (which may be just your school), click on the blue configure button on the right:
You will now be required to enter the:
- Client ID
- Secret Code
- FMS Server Name
- FMS Database Name
- FMS Database User Name
- FMS Database Password
Once entered, click on Save. This will return you to the list of packages installed in SSM.
SIMS Package Configuration
In the exact same way that you configured the FMS package, repeat this for the Insights and Analytics SIMS Client package. You will use the exact same Client ID and Secret Codes for SIMS as you did FMS.
Once entered, click on Save. This will return you to the list of packages installed in SSM.
Approve which staff are to have access to CLFP in SIMS-ID
Access to CLFP is controlled in SIMS-ID, this is necessary because CLFP is an online service and we cannot use the same SIMS and FMS usernames and passwords that are saved in your schools SQL Server. If you have allowed time for the data to synchronise as indicated in the previous step, then SIMS-ID will be populated with your staff and you can simply pick and choose who is to have access.
Adding Members to the Senior Leadership Group
Once signed into SIMS-ID locate and click on the Preferences tile:
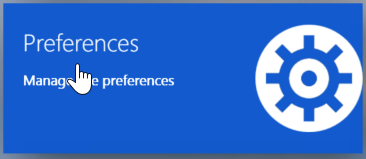
Locate the name of the school you want to manage and on the right hand side click on the blue Manage button:
From the top menu bar, locate User Preferences and click on this to reveal the other menu items:
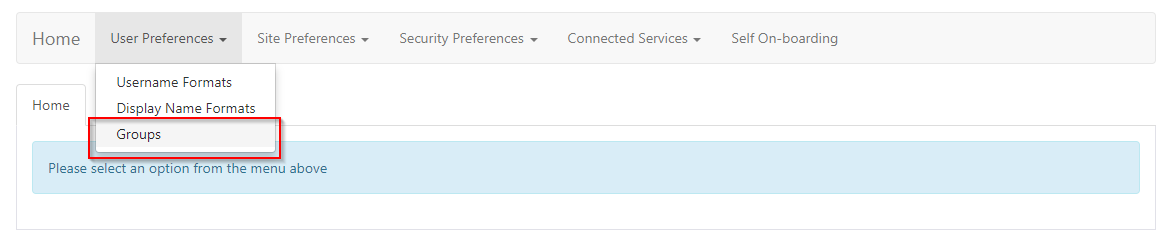
Select the Groups option. You will now be presented with a list of groups for your school. Search for the Senior Leadership Team group.
Once located, under the Options column there are four buttons, click on the blue Members button:
You will now be shown a list of any users that have been added to this group, it may well be blank if you are new to SIMS-ID. To add in the users you want to have access to CLFP, click on the Add Members button in the top right corner of this window: