Enabling Two Factor Authentication for Your Site
Setting up Two Factor Authentication for you site.
Site Administrators can set up Two Factor Auhentication. This can be set up in advance to give users time to prepare for Two Factor Authentication.
To access Two Factor Authentication Management
Select the Preferences tool from the SIMS ID launch Pad.
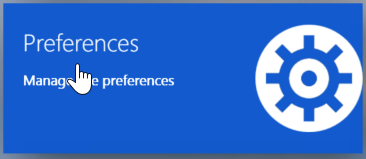
If you only have access to one site, the following step is not neccessary
Then choose the site you wish to manage from the list of sites presented. You can use the search tool and column ordering functions to assist your search
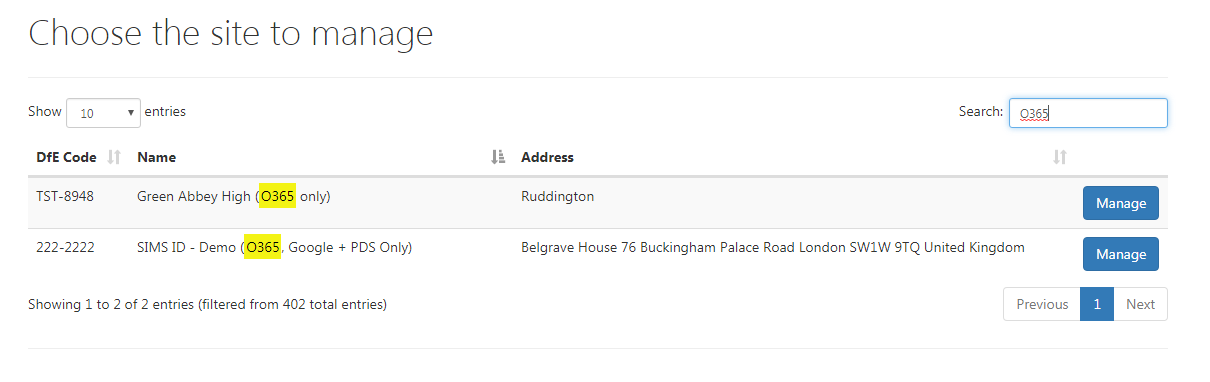
Now click on the "Two Factore Authentication" Button
The following screen displays. You are advised to read the guidance provided on this screen.
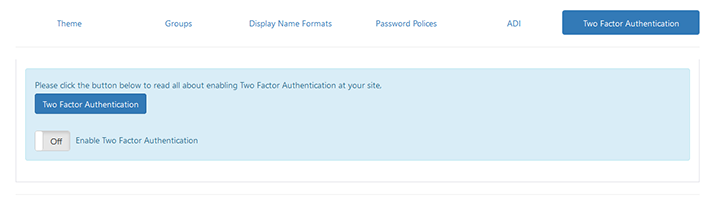
To enable Two Factor Authentication you shoud user the slider to enable Two Factor Authentication and enter an Effective Start Date.
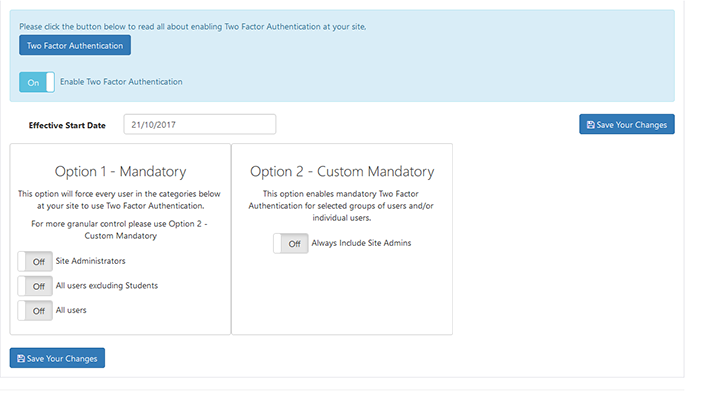

Option 1 - Mandatory (easy settings)
This option will force either Site Adimistrators, All Adult users or All users at your site to use Two Factor Authentication. If you want more granular control please use option 2.
Once you have set the option please click the Save your Changes button.
Option 2 - Mandatory Customised
This option allows the Site Administrator to choose which groups of users (grouped by User Type) will be forced to use Two Factor Authetication. The user picker will launch automatically. If you need to relacuch it, please user the "Choose Mandatory Users" Button. You are able to enable manadatory use of Two Factor Authentication for Site Administrators.
Using the Group/user picker
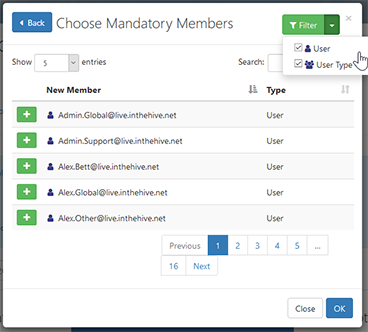
Clicking the + adds this 'User Type' to the users required to use Two Factor Authentication. The group then disappears from the available list. If you want to add individual users, you can use the Filter in the top right hand corner to hide 'User Types'. You can use the same filter to hide/show individuals. When you have selected the necessary User Types and/or users click OK to save or Close to abandon your changed On clicking OK a confirmation dialogue appears. Again, click OK to accept the changes or Cancel to abandon them.
Once you have set the option please click the Save your Changes button. 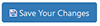
Option 3 - Optional
This option enables Two Factor Authentication at the site but does not mandate that user have to use it. Individuals are free to secure their account Two Factor Authentication. This is useful where you want to encourage use but not mandate it. You can prevent this setting being available to Students.
Once you have set the option please click the Save your Changes button. 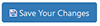
Editing Two Factor Authentication Steps.
You can repeat the steps above to change who Two Factor Authentication is applied too.
Turning Two Factor Authentication off.
From the Two Factor Autnetication section of Prefer(Setting-up-a-Passphrase)ences please remove the tick from Tick this checkbox to enable Two Fator Authentication.
now click the Save your Changes button. 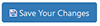 Two factor authentication is now disabled for the site.
Two factor authentication is now disabled for the site.
You may also be interested in...
What happend when a user logs in after Two Factor Authentication has been enabled?
First login with Two Factor Authentication
Enable an additonal Two Factor Authentication method.
Setting up a Two Factor Authentication Passphrase]
Set up an Additional Passphrase as a Two Factor Authentication Method
Setting up an Authnticator App.
Set up an Authenticator Application as a method of Two Factor Authentication
Managing my Personal Two Factor Authentication Settings
Managing Two Factor Authentication Settings
Resetting another users' Two Factor Authentication Settings
Somtimes it is necessary for a site Administrator to reset a users Two Factor Authenitcaion settings so they can reset tthe, this may be necessary if they have lost their mobile device. Instructions for a Site Administrator reset of a users Two Factor Authentication Setting