Managing 2fa Settings
**
Managing your Two Factor Settings
You can manage your Personal Two Factor Settings.
The Two Factor Settings accessible by clicking on the down arrow to the right of the username (top right of screen) and selecting “Manage Two Factor Auth”. .
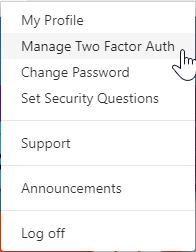
This will launch a screen where you can enable and disable your Two Factor Options.
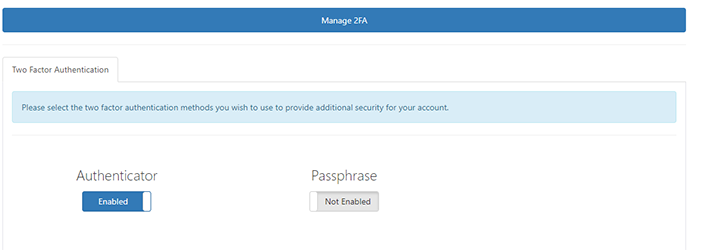
From this screen, you can set up your initial second factor.
Please choose to enable either Authenticator or Passphrase.
Setting up a Second Factor
Setting up a passphrase
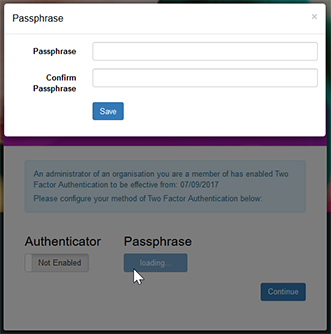
After enabling Passphrase on the previous screen you will be returned to the management screen and a confirmation message will be displayed.

Setting up an Authenticator App.
If you have not downloaded an Authenticator App to your mobile device you should do this first. See An Introduction to Two Factor Authentication for links to Microsoft and Google authenticator apps for common Mobile Operating Systems.
On enabling authenticator on the previous screen the following screen will display.
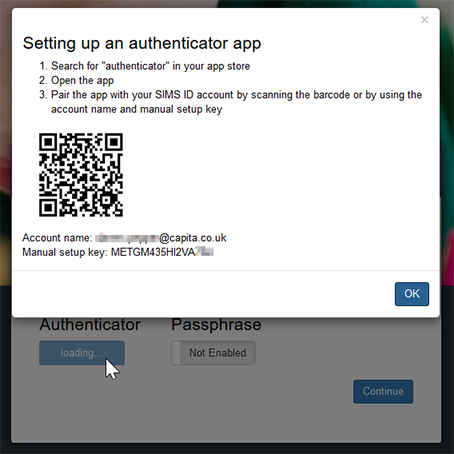
This screen shows a QR code. Most Authenticator Apps will allow you to scan this code to set up the Second Factor, on Google Authenticator this is achieved by clicking the + icon. You can also key in the Manual Setup key if the QR code will not scan.
On completion your Authenticator App will have a new entry for SIMS ID and a six digit number, that will change every thirty seconds.
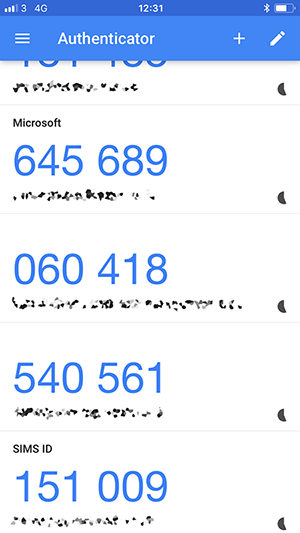
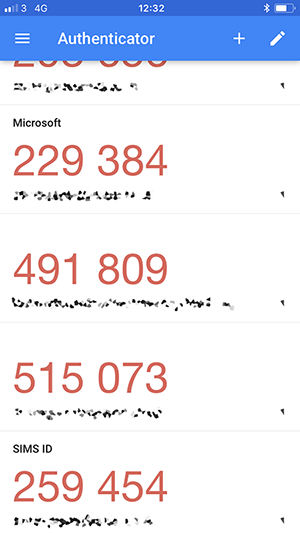
In this example, the codes are blue and turn red as they are about to change. It is advised not to use a code that is about to change.
When you have setup of the Authenticator App you should click OK on this setup screen
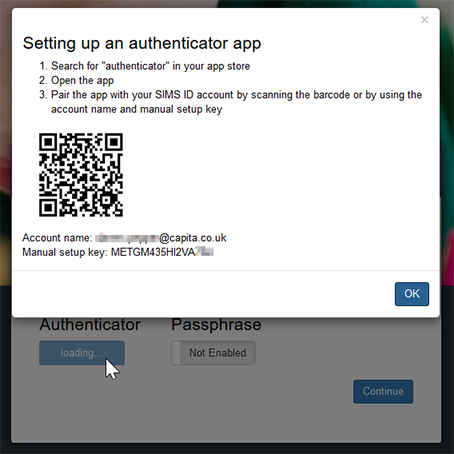
You will now be returned to the management screen and a confirmation message will be displayed.

Disabling a Two Factor Method
Disabling Passphrase
To disable Passphrase slide the relevant slider to Not Enabled. You will be presented with a confirmation dialogue that you will need to accept.
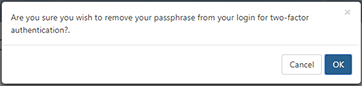
On acceptance, you will receive the following confirmation.

Disabling Authenticator
To disable Authenticator slide the relevant slider to Not Enabled. You will be presented with a confirmation dialogue that you will need to accept.
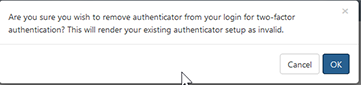
On acceptance, you will receive the following confirmation

Changing your two-factor methods
Changing your Passphrase
Disable the Passphrase accepting and confirmation dialogues. You can then re-enable the passphrase and you will be prompted to enter a new phrase.
Changing your Authenticator Settings
Disable the Authenticator option accepting and confirmation dialogues.
You should then remove the SIMS ID entry in your authenticator application on your mobile device.
You can then re-enable the Authenticator setting and follow the instructions to set up your authenticator app.