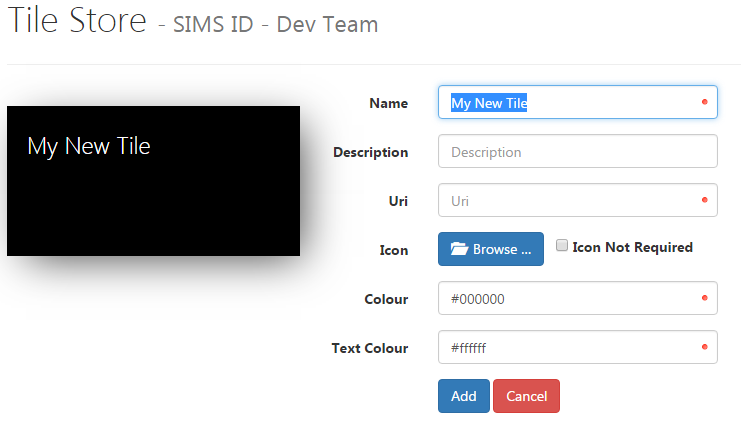Creating Site Level Tiles
Adding a New Tile to the Tile Store
As a site admin, you have the ability to create your own tiles that will only be visible in the Tile Store at the site you create them in.
To add a new tile,
Access the Tile Store from the Launcher page
Choose a site to manage (if applicable)
Click the Add Tile button
You will now see the Add New Tile page
Enter a Name for you tile
Enter a Description for your tile (optional)
Enter the URL that will load when your user’s click the tile e.g. http://www.bbc.co.uk
(Optional) Click the Browse button to add a picture to your tile. PNG, JPEG and GIF files are supported. If you do NOT want an icon tick the Icon Not Required checkbox
Click the Colour textbox and a colour picker will appear allowing you to change the background colour of your tile (you can also, type the name of a colour e.g ‘yellow’ or colour code into this box)
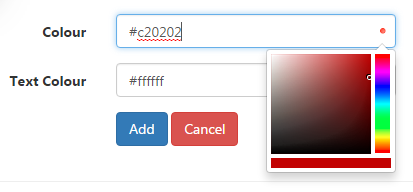
Click the Text Colour textbox to change the text colour
When you are happy with the look and feel of your tile simply click the Add button
Your new tile will now appear in the Available Tiles screen (for the site you are managing).
Editing and deleting your tiles
You are able to edit and delete the tiles that are created at your site.
Deleting a tile
To remove a tile that has been created at your site access the Tile Store, Locate the tile and click the Remove from Launcher button to De-Audience it. You can now delete the tile.
Hover the mouse over the tile
Click the red X that appears in the top right corner
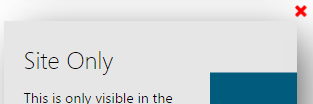 >
>
NOTE! If you are using a mobile device you can swipe left or right on a tile to delete it
- A dialog will appear asking you to confirm you want to delete the tile
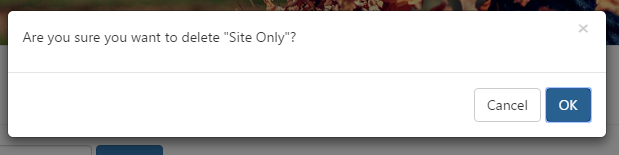
- Click OK and the tile will be deleted.
Editing a tile.
To edit one of your tiles:
Simply click on the tile (on mobiles you may have to tap twice)
You will be taken to the Edit Tile Page
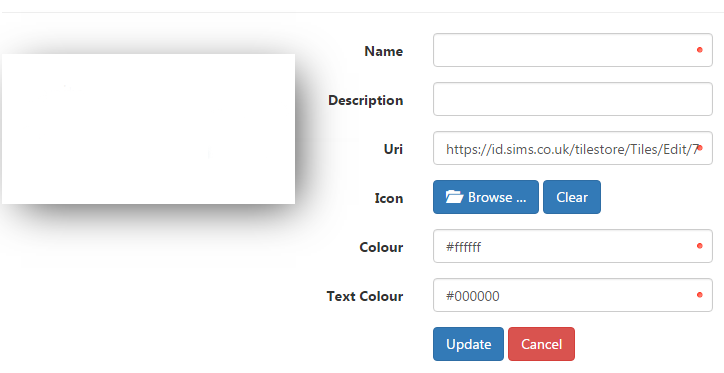
The page operates exactly as the Add New Tile page (see above)
Make any desired changes and click Update to save
Your changes will immediately be visible, both in the Tile Store and on your user’s Launcher pages (if you had previously added it).
Audiencing a tile
Please refer to Audiancing a Tile
More Tile Application Store information
Using the Tile Store an Overview | The Available Tiles Screen | Creating and Managing Local Tiles | Installing and Managing Applications | Audiencing Tiles and Applications