Administering SIMS ID
Administering SIMS ID Users
The role of Site Administrator
SIMS ID Site Admins are the only users that can manage User Account permissions across your school. When you first join the service we will ask you to provide details on who you want your Site Admins to be.
The school’s first site administrator can setup other users to also be Site Admins.
It is common for users to be SIMS ID Site admins as well as users of SIMS and or FMS.
What can a Site Administrator do?
A SIMS ID Site Administrator can:
Pick up new staff unclaimed usernames and passwords.
Grant users access to Applications such as SIMS and FMS. (By default users do not have access to any Hosted applications)
Reset other user’s passwords, if they are unable to carry out the self-service password reset process.
Change the school's background theme based on a set of pre-defined background images.
Approve a user from another SIMS ID school or SIMS Support unit to be part of the school site so that access to SIMS or FMS can be granted to users outside of the school.
Creating SIMS ID Users
Automated User Provisioning from SIMS
Hosted SIMS
Hosted SIMS \ SIMS ID users are created automatically in SIMS ID once a user has been setup in System Manager and SIMS. Please see Managing Hosted SIMS or FMS users For information on adding users in Hosted SIMS and Hosted FMS
Local SIMS
Customers with Local SIMS Staff / Pupils etc are created automatically in SIMS ID if the People Service has been licenced. If you would like to use Automated Provisioning from SIMS
Working without Automated provisioning
We would always recommend using Automated Provisioning for convenience and to unlock the full potential of your SIMS ID, there may be occasions this is not appropriate or you need to add a user that does not exist in SIMS.
Adding a user manually through the User Interface
In addition to SIMS populating and managing the users in SIMS ID, Site Admins also have the ability to manually create users in SIMS ID. If you are a hosted SIMS school it is recommended you wait for the user to come through from SIMS into SIMS ID rather than creating users manually.

The following scenarios are typical reasons to use the “Add New User” feature
You are a site that uses Hosted FMS only and your users will need to be setup manually.
You want to setup an additional Site administrator that does need to exist as a user in SIMS or have access to SIMS.
You use SIMS ID Light to manage your office 365 / Google accounts and you want to create a new user.
You are a SIMS Support unit and you want to create Support users.

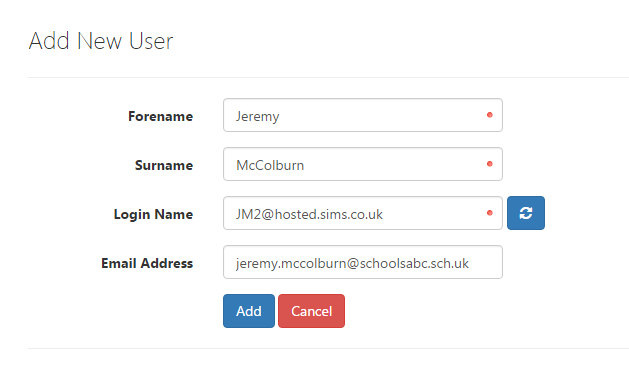
To complete the manual creation of a new user enter the details in the Add New User screen, clicking on the blue arrows button will generate an available username for your new user.
After the user has been created the user’s new password can be obtained from the Unclaimed Passwords list.
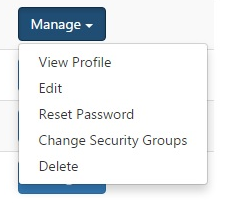
Administering users with CSV uploads
You can administer SIMS ID users by CSV upload. This should not be done if you can administer users automatically from within SIMS using the SIMS People Service.
Login into SIMS ID Click on the Users Tile Click on the Manager Users Tile
If your login works across all the schools that you manage; select the school you are dealing with otherwise skip this step. the CSV Import button
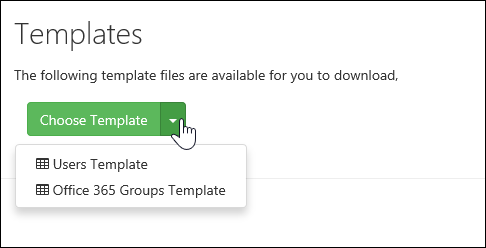
You can > download the correct CSV template for the action you wish to undertake
This template will be pre-populated with the currently provisioned users.
As this is personal data this should be handled securely.
Make the required changes to users.
New users can be added as new rows.
To delete a user set the status to ‘Disabled’ OR delete the row.
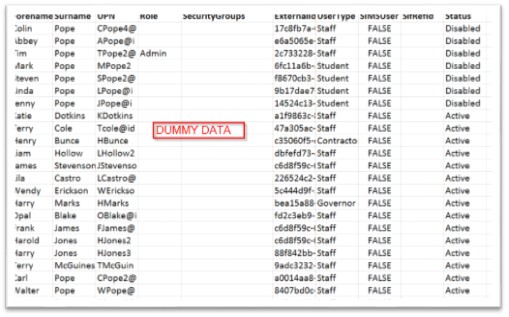
Upload the CSV using the upload function.
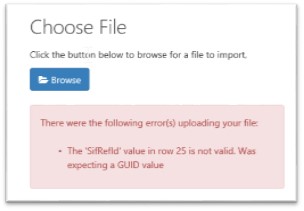
Accept the confirmation dialogue
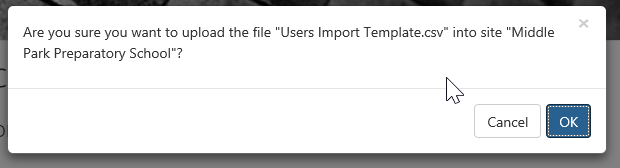
Any errors will be displayed.
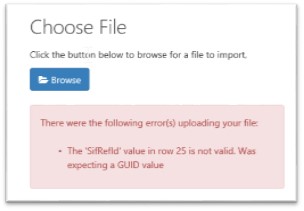
Once corrected you can re-upload.
A Success message is provided following a successful upload.
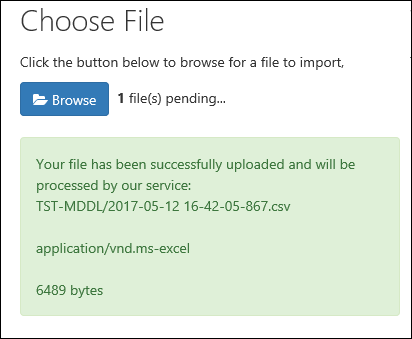
Once uploaded the changes will be processed by the system. How long the changes will take to process will depend on the action being undertaken and the services applied to the user. Some actions such as O365 provisioning are reliant on Microsoft or other third parties.
You can only edit CSV provisioned users using the CSV method. Manually provisioned users must be administered using the user interface. Users provisioned automatically by SIMS must be administered in SIMS.
How to tell by what method a user has been provisioned
If you want to know how a user has been provisioned, you can find the user in User Management and then select Manage next to the user concerned
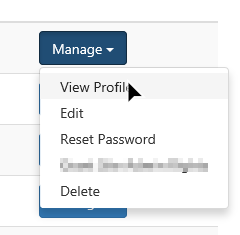
Then Click View Profile (you can also tell this is a UI created user as you have the option to edit it in the context sensitive menu)
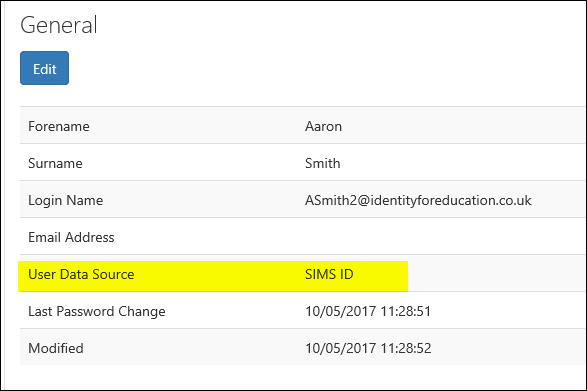
The highlighted section in the profile below shows this user was created in the UI, it would say CSV Import if brought in by that method etc.
Further details on the contents of the My Profile is available.
Finding a users’ initial username and password
After logging into https://id.sims.co.uk as a SIMS ID Site Administrator click on the users’ icon. This will take you to the user management screen.
If you are a SIMS Support Unit or a Multi Academy trust you will be asked to select the school for the users you wish to manage. Click on the “Unclaimed passwords” link
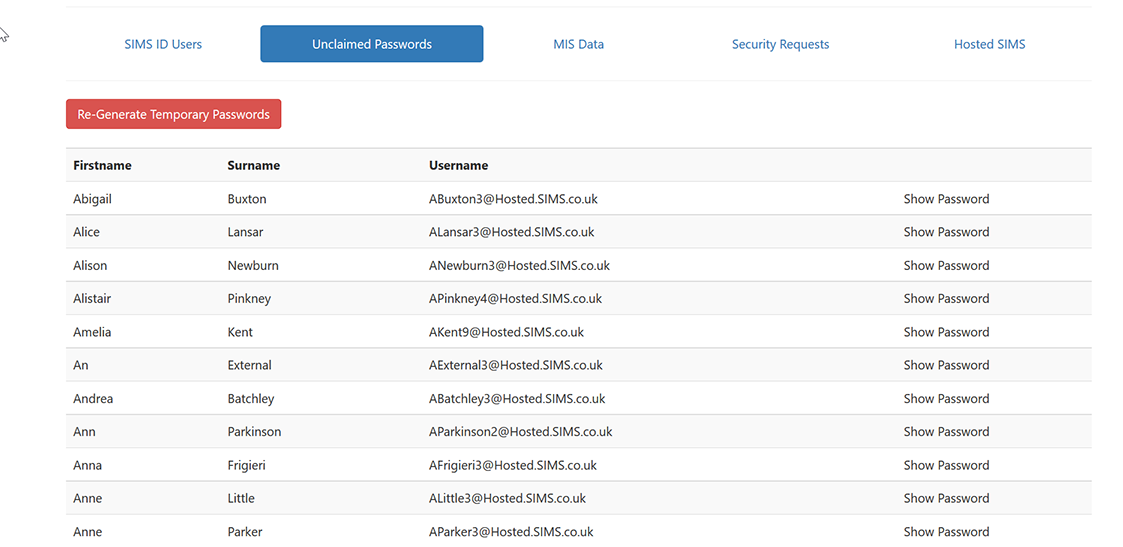 This page allows you to view all users at your site that have not yet logged into SIMS ID so you can provide the user with their initial username and password. Once a user changes their password they no longer appear on this list.
This page allows you to view all users at your site that have not yet logged into SIMS ID so you can provide the user with their initial username and password. Once a user changes their password they no longer appear on this list.
Initially, the list will not show the password, this is done for security reasons. Click on ‘Show Password’ link to show the password Click on ‘Hide Password’ to hide a password.
If you are searching for a particular user you can use the search feature in your browser. Pressing CTRL-F on your keyboard will normally launch this.
If you wish to you can copy and paste all of the users from the screen into an Excel spreadsheet to further filter your users and their initial passwords.
You can choose to distribute your user’s initial usernames and > passwords in a secure method of your choice.
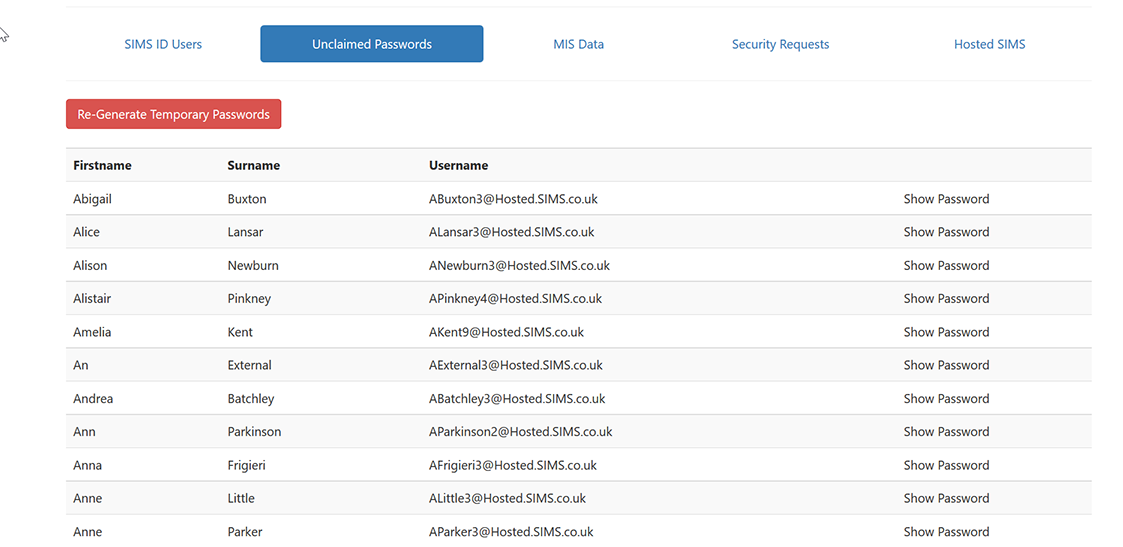
Resetting a user’s password
After logging into https://id.sims.co.uk as a SIMS ID Site Administrator click on the “Users” icon. Press CTRL-F to launch the browser find feature and enter the user’s username. Click ‘Manage’ and choose “Reset password”
The new password entered will tell you the strength of the password you are choosing.
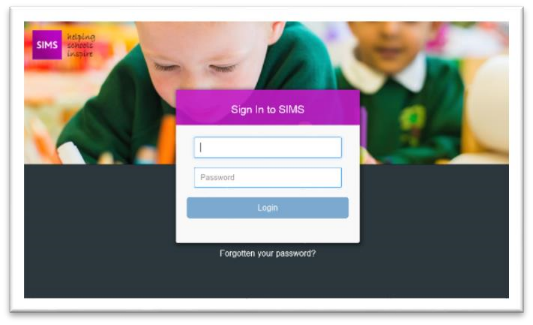
What to do if a user forgets their password
If you forget your password, you can click on the ‘Forgotten password’ link from https://id.sims.co.uk.
If you forget your username, please contact your SIMS ID Site Administrator.
When resetting your password you will be asked to provide your username and asked to answer three of your five security questions. Please note the answers to your security questions are not displayed for security reasons.
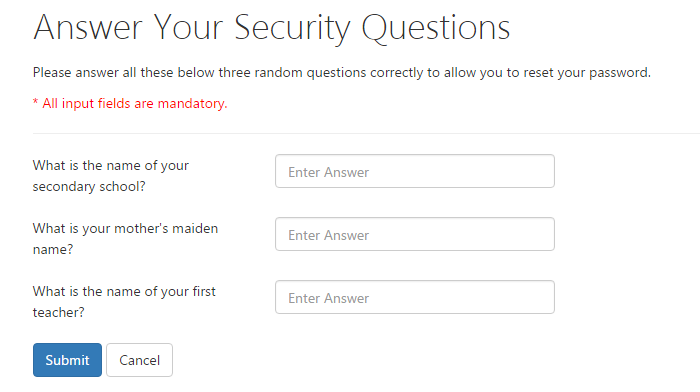
If successfully answered you will be prompted to set a new password
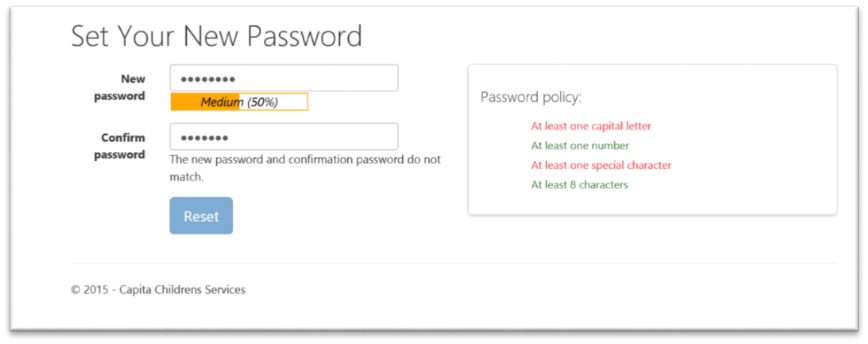
If you do not successfully answer the security questions, after three attempts you will be prevented from using the Forgotten Password service and you will be directed to log a support call or contact your SIMS ID ite administrator to have your password reset.
Working with Multiple Schools
Some customers from Multi Academy Trusts or Local Authorities have access to multiple Sites. SIMS ID supports Mulit-Site access. You do not need to have a different login at each site. See Hosted-Multisite Access for details.
Finding a users’ initial username and password
After logging intohttps://id.sims.co.ukas a SIMS ID Site Administrator click on the users’ icon. This will take you to the user management screen.
If you are a SIMS Support Unit or a Multi Academy trust you will be asked to select the school for the users you wish to manage. Click on the “Unclaimed passwords” link
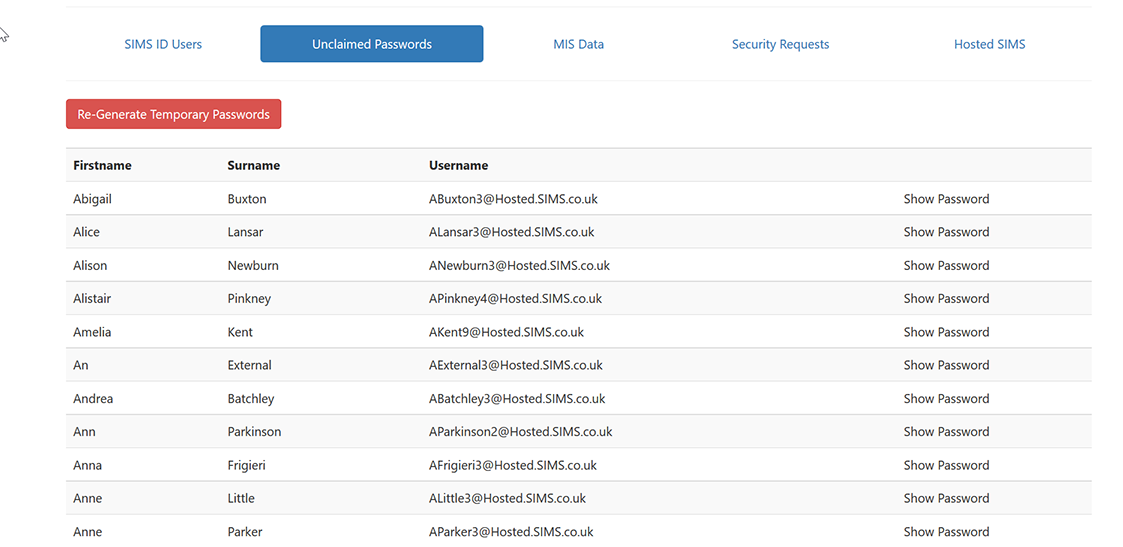
This page allows you to view all users at your site that have not yet logged into SIMS ID so you can provide the user with their initial username and password. Once a user changes their password they no longer appear on this list.
Initially the list will not show the password, this is done for security reasons. Click on ‘Show Password’ link to show the password. Click on ‘Hide Password’ to hide a password.
If you are searching for a particular user you can use the search feature in your browser. Pressing CTRL-F on your keyboard will normally launch this.
If you wish to you can copy and paste all of the users from the screen into an excel spreadsheet to further filter your users and their initial passwords.
You can choose to distribute your user’s initial usernames and passwords in a secure method of your choice.
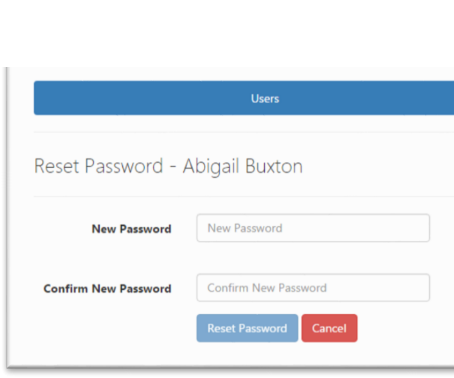
Resetting a user’s password
After logging intohttps://id.sims.co.ukas a SIMS ID Site Administrator click on the “Users” icon. Press CTRL-F to launch the browser find feature and enter the user’s username. Click ‘Manage’ and choose “Reset password”
The new password entered will tell you the strength of the password you are choosing.