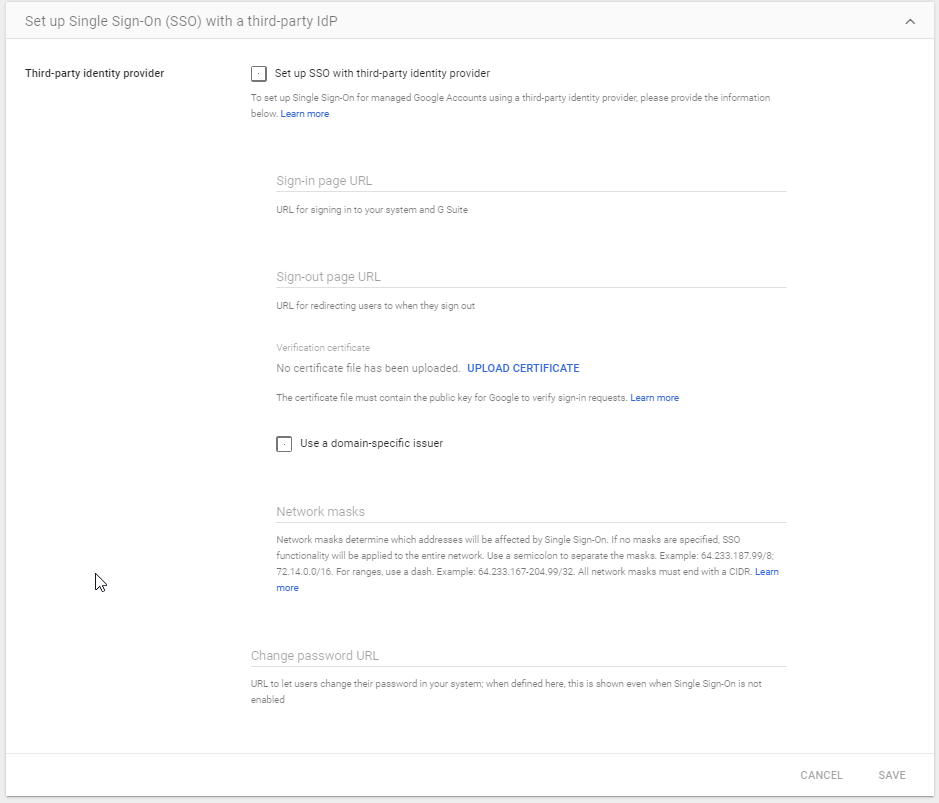Linking SIMS ID to Google
Google Onboarding SIMS ID and Google Tenacy Steps
- 1. GREENFIELD SITE Google Provisioning
- 1.1 Pre-Step 1 - Create the Google tenancy
- 1.2 Pre-Step 2 - Obtain Username and PW for the site in question
- 1.3 Step 1 - Setup SIMS ID perquisites
- 1.4 Step 2 - Set username formats etc
- 1.5 Step 3 - Link SIMS to SIMS ID.
- 1.6 Step 4 - Ask SIMS ID to turn on Google
- 1.7 Step 5- Accounts will provision to Google
- 1.8 Step 4b Set SIMS ID Google Preferences
- 1.9 Step 6 - Issue usernames and passwords
- 1.10 OPTIONAL Step 7 - Google Gradesync Pilot
- 2. BROWN FIELD SITES Google Provisioning & user matching
- 2.1 Pre Step 1 - Acquire the Google tenancy
- 2.2 Pre Step 2 - Obtain Username and PW for the site in question
- 2.3 Pre Step 3 Extract users from Google tenancy
- 2.4 Pre Step 4 Import into SIMS using the spring 2020 release feature
- 2.5 Step 1 Setup SIMS ID perquisites
- 2.6 Step 2 Set username formats etc
- 2.7 Step 3 Link SIMS to SIMS ID
- 2.8 Step 4 Run the Google onboarding report
- 2.9 Step 5 Data review
- 2.10 Step 6 Provide CSV to SIMS ID Team
- 2.11 Step 7 Ask SIMS ID to turn on Google
- 2.12 Step 8 Accounts will provision to Google
- 2.13 Step 9 Set SIMS ID Google Preferences
- 2.14 Step 10 Issue usernames and passwords
- 2.15 OPTIONAL Step 11 Google Gradesync
- 3. Google Tenancy Steps.
GREENFIELD SITE Google Provisioning
This method of on-boarding is for a site that does not have users in the Google tenancy. If your tenancy has users that you wish to keep please refer to BROWN FIELD SITES Google Provisioning & user matching
Pre-Step 1 - Create the Google tenancy
Google process
Pre-Step 2 - Obtain Username and PW for the site in question
If you do not have a SIMS ID site you can request one from
educationsalesadmin@sims.co.ukeducationsalesadmin@sims.co.ukA SIMS ID site will be created, and an initial admin account will be provided.
Step 1 - Setup SIMS ID perquisites
Log in with credentials at https://id.sims.co.uk
Step 2 - Set username formats etc
Please see https://id.sims.co.uk/support/wiki/74/
Step 3 - Link SIMS to SIMS ID.
Please refer to (https://id.sims.co.uk/support/wiki/73/)
Step 4 - Ask SIMS ID to turn on Google
Provide the following info including the certificate generated for the Google tenancy

Refer to Google Tenancy Steps below. for details on creating the accounts and keys (aka certificate)
Step 5- Accounts will provision to Google
Once the tenancy is configured accounts will now provision to Google
Step 4b Set SIMS ID Google Preferences
Within SIMS ID > Preferences > Connected Services > Google, the below configurations are available
Auto Provisioning of Users and Groups

You are advised to set Staff, Students and Groups to ON
G Suite enabled services

OU Mappings – Provision Staff and Students to a different location within GSuite.
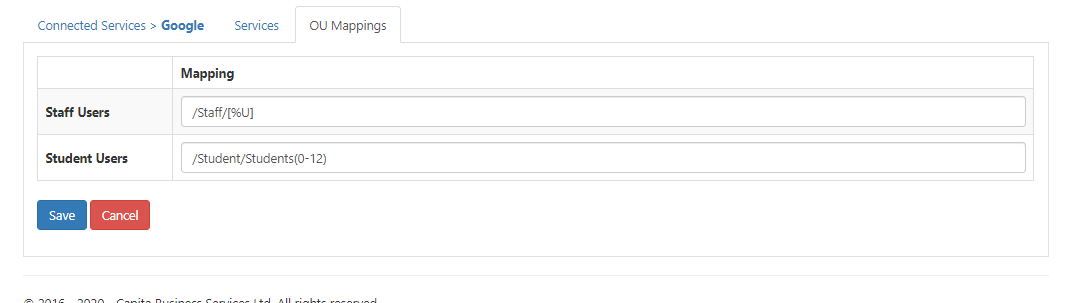
Step 6 - Issue usernames and passwords
Please refer to Regenerating and Distributing Temporary Passwords - updated for dealing with new year groups
OPTIONAL Step 7 - Google Gradesync Pilot
Using Google Grades Write back to SIMS Assessment Manager
Google is hosting a pilot to transfer data from Google Classroom Gradebook to SIMS Assessment Manager.
To find out more and to learn to set up this feature please see Google Classroom Gradesync Pilot and the associated Google Grades Teacher Guide
BROWN FIELD SITES Google Provisioning & user matching
The method of on-boarding a site that already has users in the Google tenancy follows this process. If you have a blank tenancy you should refer to GREENFIIELD SITE Google Provisioning
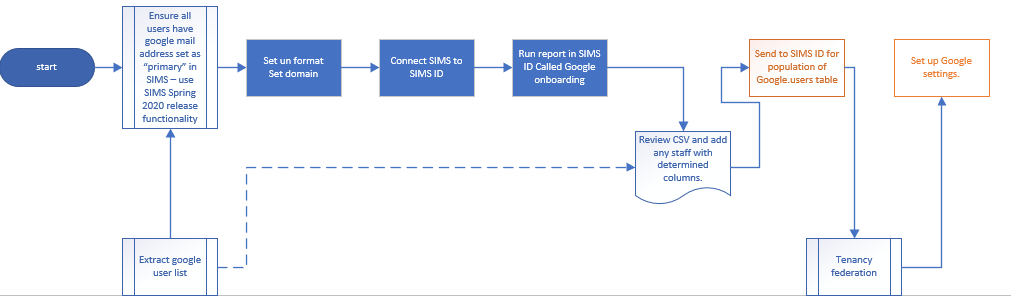
The orange boxes represent steps that can only currently be carried out by SIMS ID staff.
Pre Step 1 - Acquire the Google tenancy
Google process lead by customer
Pre Step 2 - Obtain Username and PW for the site in question
If you do not have a SIMS ID site you can request one from
educationsalesadmin@sims.co.ukeducationsalesadmin@sims.co.ukA SIMS ID site will be created, and an initial admin account will be provided.
Pre Step 3 Extract users from Google tenancy
Google process lead by customer
Pre Step 4 Import into SIMS using the spring 2020 release feature
This sets the primary email address of each pupil with the Google mail address they have. Please see https://youtu.be/zIe22upVF6g for an overview of this feature.
Staff should also be set but this is manual and is probably done already.
Step 1 Setup SIMS ID perquisites
Log in with credentials at https://id.sims.co.uk
Step 2 Set username formats etc
Please see https://id.sims.co.uk/support/wiki/74/
Step 3 Link SIMS to SIMS ID
Please see https://id.sims.co.uk/support/wiki/73/
Step 4 Run the Google onboarding report
Please use SIMS ID Report Viewer for a report called ‘Google Onboarding’ for help on using report viewer please see https://id.sims.co.uk/support/wiki/40
Step 5 Data review
Review this report and add any missing email addresses in the email column and immutable id column
See below for the required report layout and example data.
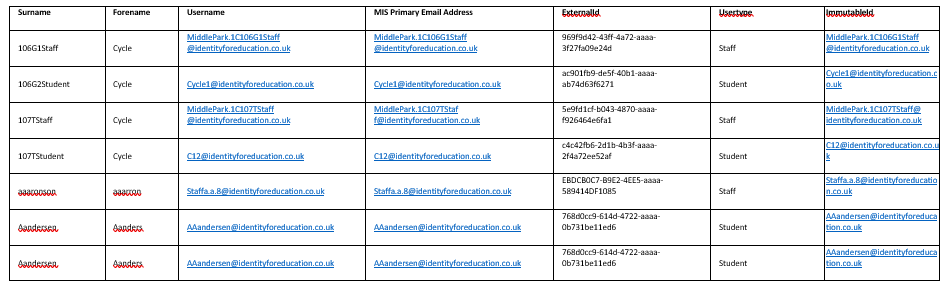
Step 6 Provide CSV to SIMS ID Team
SIMS ID will import this data, eventually, an upload facility will be provided.
Step 7 Ask SIMS ID to turn on Google
Provide the following info including the certificate generated for the Google tenancy

Refer to Google Tenancy Steps. for details on creating the accounts and keys (aka certificate)
We are working on making this screen available to Local Site Administrators to allow full self-onboarding.
Step 8 Accounts will provision to Google
Once the tenancy is configured accounts will provision to Google, see below
Step 9 Set SIMS ID Google Preferences
Within SIMS ID > Preferences > Connected Services > Google, the below configurations are available
Auto Provisioning of Users and Groups

You are advised to set Staff, Students and Groups to ON
G Suite enabled services

OU Mappings – Provision Staff and Students to a different location within GSuite.

Step 10 Issue usernames and passwords
Please see Regenerating and Distributing Temporary Passwords - updated for dealing with new year roups
OPTIONAL Step 11 Google Gradesync
Using Google Grades Write back to SIMS Assessment Manager
Google are hosting a pilot to transfer data from Google Classroom Gradebook to SIMS Assessment Manager.
To find out more and to learn to set up this feature please see Google Classroom Gradesync Pilot and the associated Google Grades Teacher Guide
Google Tenancy Steps.
Setting up the API link for provisioning
Visit: https://developers.google.com/admin-sdk/directory/v1/quickstart/dotnet
Log into the tenancy using a tenancy admin users.
Go to https://console.developers.google.com/flows/enableapi?apiid=admin&pli=1
- Click “Continue” to create the API project

Click “Agree and Continue”
When the API has been enabled, click “Go to credentials”
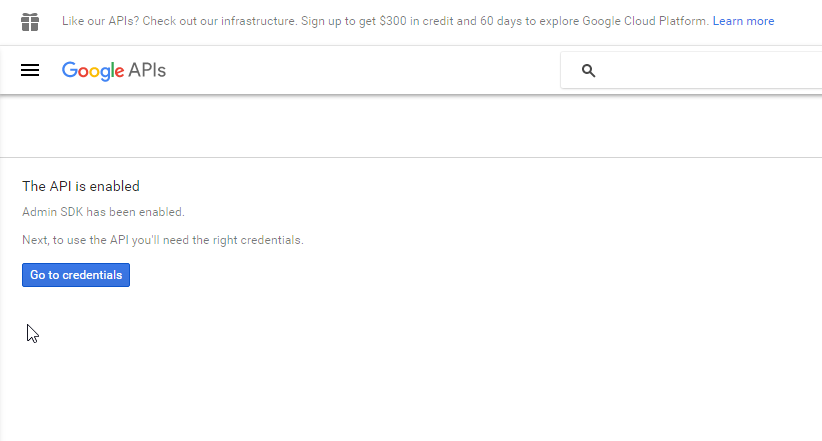
Creating a Service Account
On the “Add credentials to your project” screen, click the “service Account” link

Click “Create Service Account”
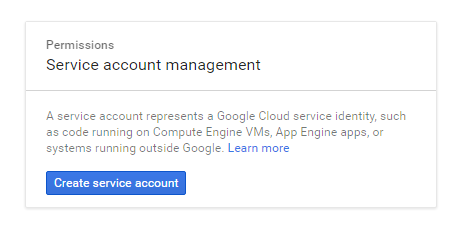
Enter details and select options as shown below, then click on “Create”
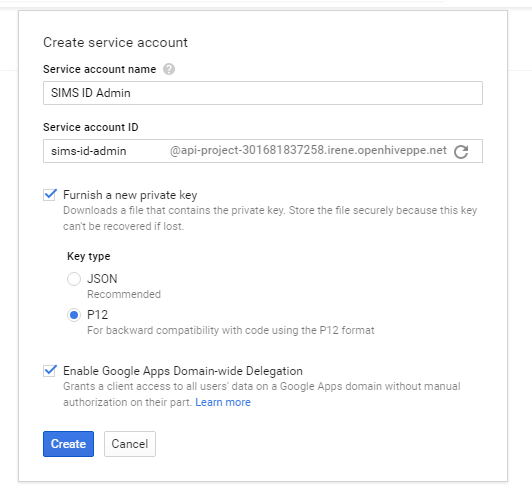
Save the key to your Hard Drive – this will be used later.
Go to: Service Account Management
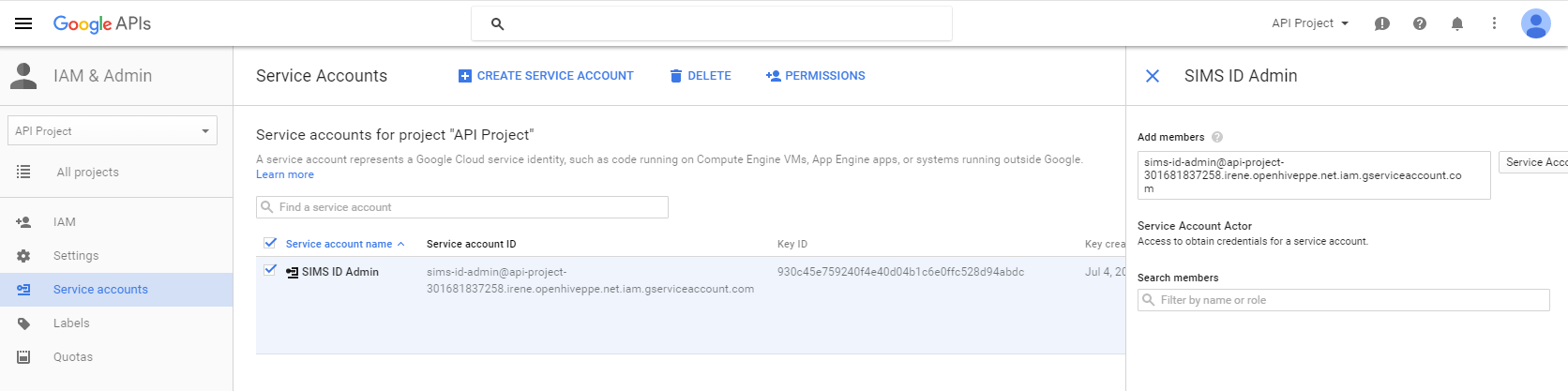
Add the sims-id-admin account to the SIMS ID Admin service account
Setting domain-wide delegation to for Calendar access
This is necessary only if you are planning on sending SIMS Timetable information to Google Calendars.
Navigate to Service Accounts.
Create a new Service Account called: simscalendar
Tick “G Suite Domain-wide Delegation” as shown below.
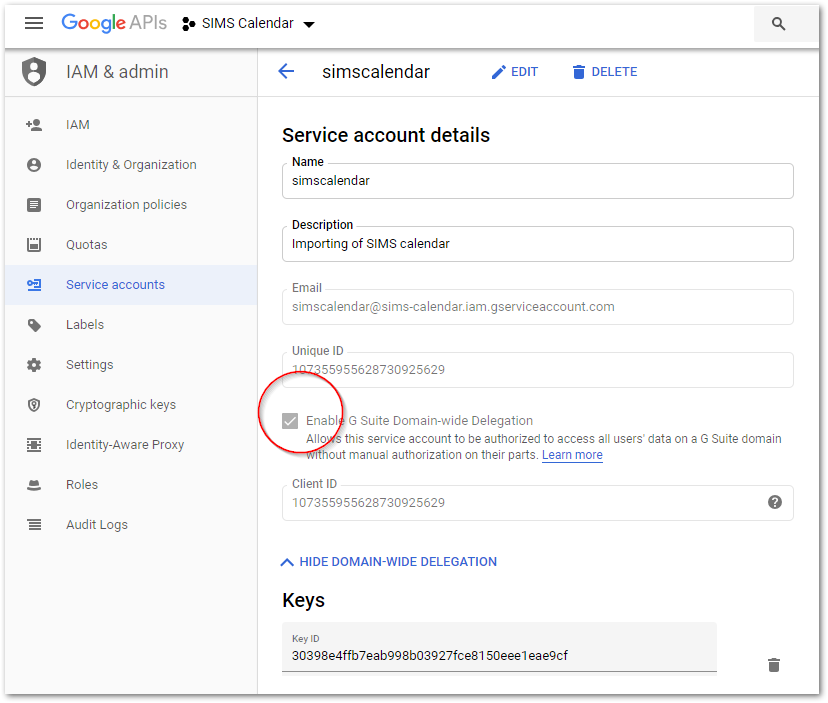
Set the role of this account to Organization Administrator as shown below
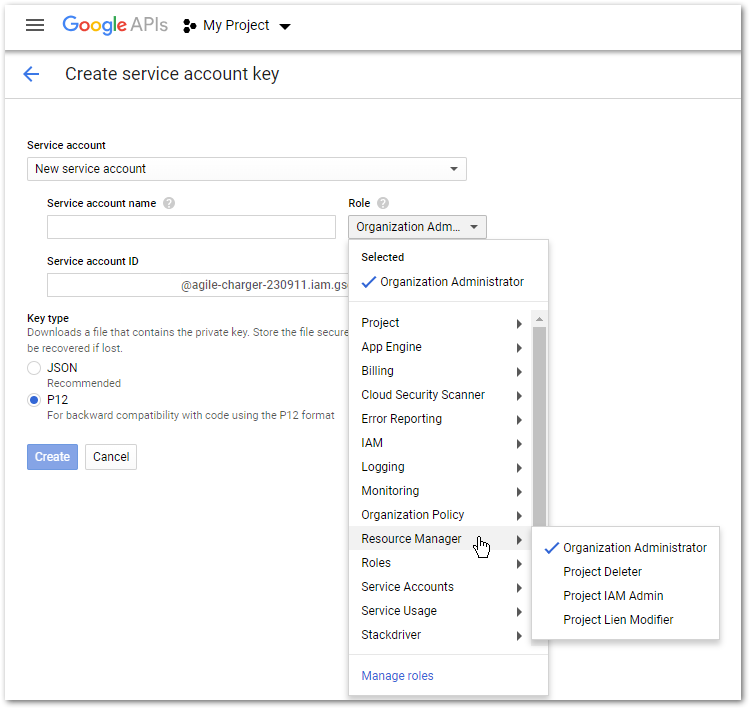
This creates a client with credentials as shown below, note the Type of client.
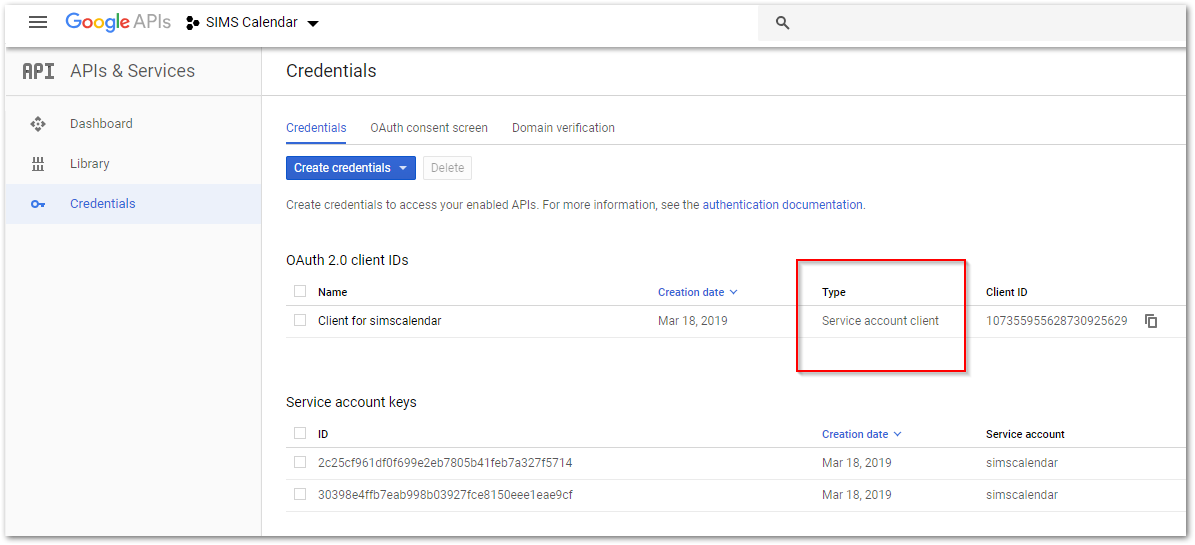
If the domain-wide delegation is missing the calendar provisioning will not work.
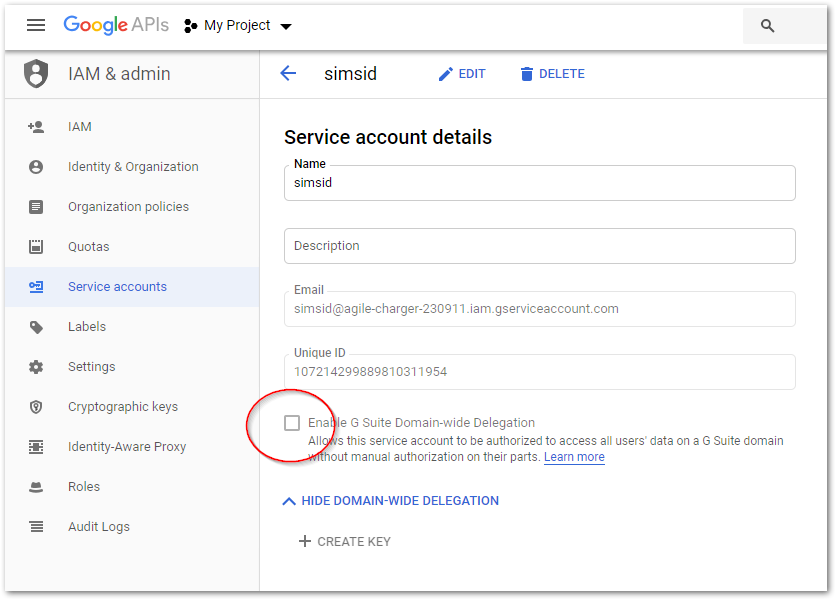
Setting domain wide delegation permissions
Note the client ID, as highlighted
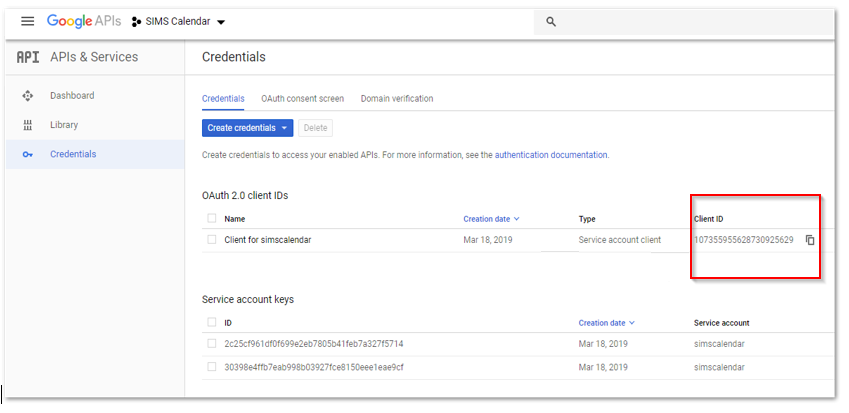
Navigate to https://admin.google.com * Security * API Controls * Domain-wide delegation * Click on Manage Domain-wide delegation
Click Add new Enter Client ID (from above) Enter the one / all of the following in OAuth Scopes based on integration required.
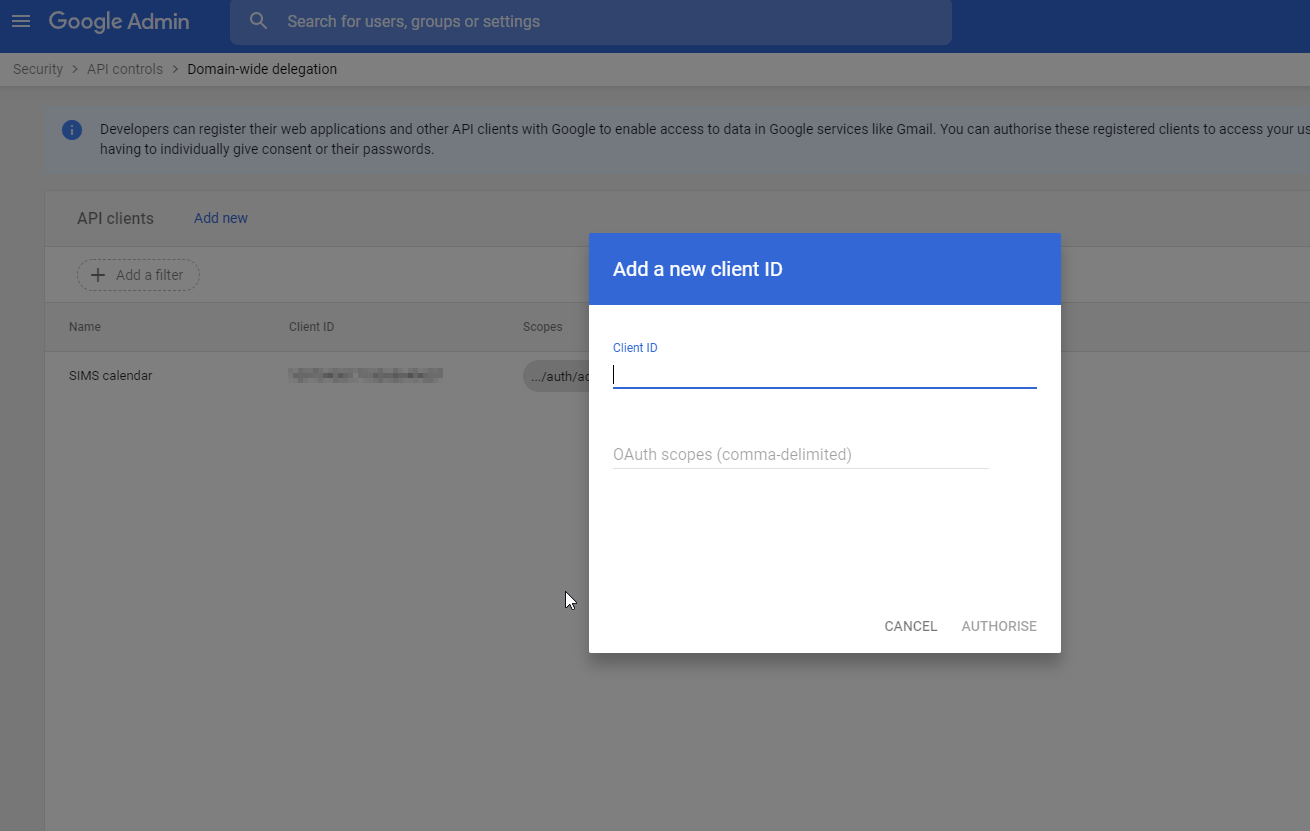
User / Group Provisioning
- https://www.googleapis.com/auth/admin.directory.group
- https://www.googleapis.com/auth/admin.directory.group.member
- https://www.googleapis.com/auth/admin.directory.user
- https://www.googleapis.com/auth/drive (if required)
SIMS Timetable to Google Calendar
- https://www.googleapis.com/auth/calendar
When you have added all the required scopes please click Authorise
Setting up single sign-on (SSO) with SIMS ID
Navigate to https://admin.google.com *Security * Setup single sign-on (sso) with a third party idp
Enter the below fields;
Sign-in page URL - https://sso.sims.co.uk/saml/google/emaildomain
email domain is school domain without the full stops i.e. greenabbey.capita.sch.uk - greenabbeycapitaschuk
Sign-out page url - https://sso.sims.co.uk/saml/sloservice
request certificate to be uploaded from capitasoftwaresupport@capita.co.uk
Tick - Use a domain-specific user
Change password url - https://id.sims.co.uk
Click Save