Managing Hosted SIMS or FMS users
How does the People Service Provision Hosted SIMS users?
The People Service will provision all active staff from SIMS so they appear in SIMS ID so they are available to be enabled to use Hosted SIMS. You do not need to issue the credentials to non-Hosted SIMS Users unless they are required for other services. Temporary passwords for non-required users will expire for security reasons. If you do want to re-enable a user the password can be reset by a Site Administrator at any time.
These additional users do not take any Hosted Service licences until they are allocated to a SIMS, Discover, FMS security group inside SIMS ID.
Please see Administering SIMS ID and/or Regenerating and Distributing Temporary Passwords for information on how to retrieve and issue newly created users passwords
People Service Based Provisioning FAQ
As a Site Administrator do I need to do anything different when my site moves to using the People Service?
If your staff have correctly populated Start Dates then there is no local action required.
My users are not provisioning?
Please be patient as provisioning can take some time. The process is as follows:
- Changes are made in SIMS
- The SIMs Online Services Client in SIMS Services Manager runs once per hour and sends the data.
- The People Service accepts the data and passes on messages to the relevant services for your site, including SIMS ID.
- SIMS ID receives the changes and process these via a queue mechanism processing the messages in the order they are received.
If after a reasonable time has elapsed please check the users start date is today or in the past, the user's end date is blank or in the future. If this is all correct please follow your normal support route.
I have unexpected users in my SIMS ID Users list, such as my Catering Staff
SIMS ID extracts all active staff users.
Do all these extra users take up SIMS Hosted Services licences or cost me more?
No, the cost of SIMS ID does not change depending on the number of users, for most implementations it is provided as part of another service. SIMS hosted services licence are only used when a user is granted access to the service through SIMS ID. You can check which users have access by running the ‘Hosted Services Licences by User report’ in the SIMS ID Report Viewer.
Do I still need to add the users into SIMS System Manager?
Yes you should do this before adding security groups in SIMS ID
Do I still need to grant security groups in SIMS ID to give my users access to Hosted Services?
Yes, you should do this after setting up the users permissions in SIMS System Manager. Once the user is an active member with permissions set in SIMS System Manager have been pulled into sims ID you will then need to grant them access to the relevant security groups in the normal way through SIMS ID Mange Users please see below for more information
What is the full process for giving a new user access in SIMS?
- Create the staff user in SIMS.
- Once the user is active in SIMS:
- User is now pulled through to SIMS ID
- Add the user to SIMS System Manager giving them the relevant SIMS Permissions
- Grant access to Hosted SIMS in SIMS ID by ticking the relevant security group
- SIMS ID creates an AD account in the hosted Platform
- SIMS ID Links the user's System Manager account and the users Hosted AD account inside SIMS System Manager
- SIMS ID provides Launch tiles for Hosted SIMS etc. for the user concerned.
I need to grant someone access to SIMS who does not have and will not have a Personnel record?
This may be required where an agency member of staff is to be granted access to SIMS.
*Please follow the instructions to Adding a user the does not have a Personnel Record
Adding a new staff member follows this process.
Create the new staff member in SIMS Personnel. This [Quick reference]http://simspublications.com/985623/assets/qrsaddingastaffmember.pdf) sheet will guide you through the steps.
Setup the user in SIMS System Manager and grant them the required SIMS Permissions.
Wait up to 70 Minutes for your new user to appear in your SIMS ID user list
Change the user's security groups to include SIMS and any other hosted SIMS application (see section 2.2 below)
Pick up the users new SIMS ID username and password from the “unclaimed password” list in SIMS ID
Once the user has been created in SIMS System Manager they will shortly appear in the “Users” list of SIMS ID. Once a user has been created from SIMS and is managed in SIMS ID they cannot be deleted manually from SIMS ID, staff should have their contract set to expire and be removed from SIMS system manager as well as having their SIMS ID permissions removed.

Granting SIMS ID users access to SIMS
After logging into https://id.sims.co.uk as a SIMS ID Site Administrator click on the Orange “Users” icon and then the Blue “Manage Users” icon
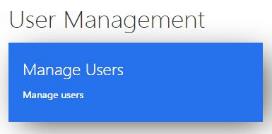
If you are a SIMS Support Unit or a Multi Academy Trust you will be asked to select the school for the users you wish to manage. A list of all of your > users for the school are displayed, you can filter these by clicking on a filter type such as Admin users. The user's list is based on the 'live' staff in SIMS and is updated up to an hour after new users are created \ recorded in SIMS.
The list of users can be filtered using the filter buttons above the list of users. Filtering by “Locked out Users” shows users who have failed to answer their security questions three times. Inactive users will be users that have been disabled in system manager or have an expired contract date in SIMS personnel. You can also search for a user by typing all or part of their name.

To manage a user click the “Manage” button to the right of the user’s username. Site admins should be able to set the Security Groups for all users unless the user has elevated permissions, such as being a Security Contact and Site Admin. In this case please contact Support to edit the Security Groups
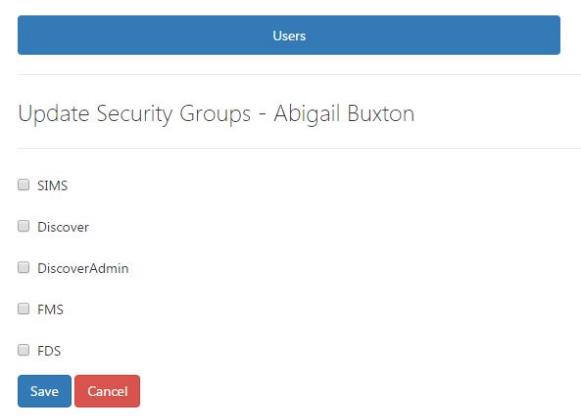
To grant a user with access to a hosted application choose “Change Security Groups” from the Manage button. Tick the applications you wish to grant the user access to and click “Save”. This will place a Tile on the user's launch screen or remove a Tile from the user's launch screen if un-ticked.
Please note: If you require access to a specific Northampton application please log a support call to have these enabled.
Hosted SIMS Licences
If you receive a message “You have run out of Hosted SIMS Licences”, please remove all of the ticks from users who no longer require access and click save, this will free up licences back to your school.
Alternatively please log a support call to discuss purchasing additional licences. You will also receive a warning message when you are running low on licences.


Removing access to SIMS ID, SIMS and FMS
To remove access to all applications it is recommended changes are made both within the application and within SIMS ID.
- Login to https://id.sims.co.uk as a SIMS ID Site Admin click on the Orange “Users” icon and then the Blue “Manage Users” icon

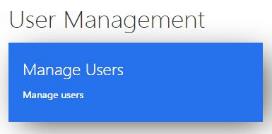
- Find the user you wish to remove access for, you can also search for a user by typing all or part of their name.

Click the “Manage” button to the right of the user’s username and reset the users password so that they can no longer access SIMS ID
Click the “Manage” button and select “change security groups” Untick all of the application security groups and click save.
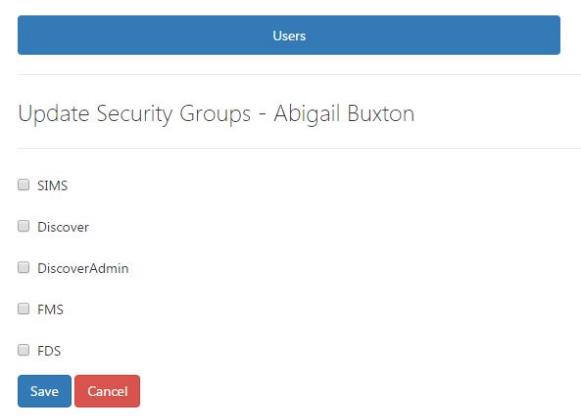
Remove the user’s permissions from SIMS and change the user’s personal record to reflect their current status.
If required remove the users permissions from FMS.
Adding a user that does not have a Personnel Record
- Create a new user in SIMS ID using the Add New SIMS ID User button Further instructions are available. Record the user name that is created it will be in the format at name##@hosted.sims.co.uk
- In SIMS ID assign the group permissions for SIMS or other services following the instructions above Granting SIMS ID users access to SIMS
- In SIMS System Manager create a user record and map the user name (using the magnifying glass) to the 'name##@hosted.sims.co.uk' account issued in step 1
- You can then issue the users credentials in the normal way.