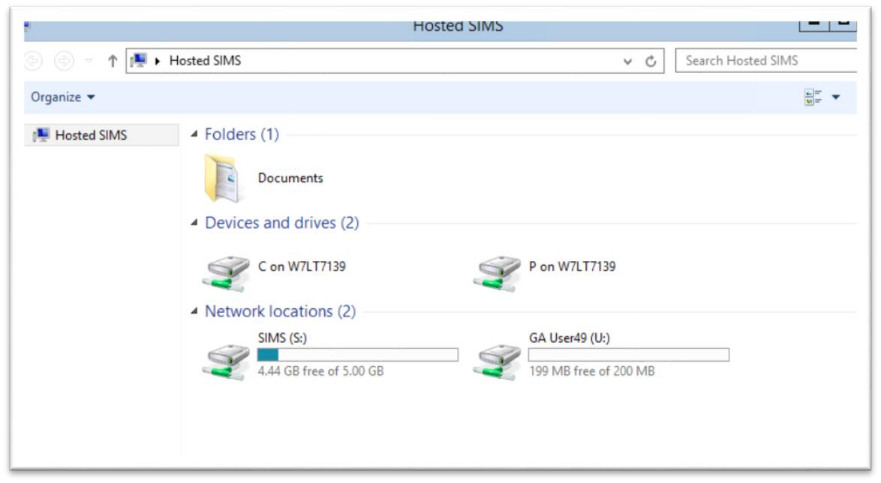Working with Files
SavingOpening files
the SIMS Connected File transfer window
WheneverClick youon launchthe achevron saveat screenthe intop SIMS,of Wordthe orSIMS ExcelConnected youwindow to reveal the shortcuts tray

In the shortcuts tray click on the cloud icon with the up and down arrow. This will seereveal a
Filethe explorerfile transfer window whichat allowsthe bottom right-hand corner of the SIMS Connected window. This is used to upload and download files.

Uploading Files
A window opens to allow you to saveupload files
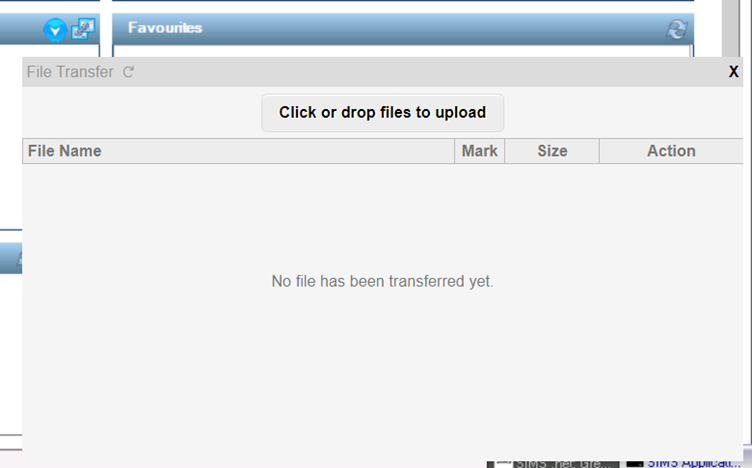
Click on the Click or drop files to upload to open the file explorer on your machine, select the file or files you want to upload
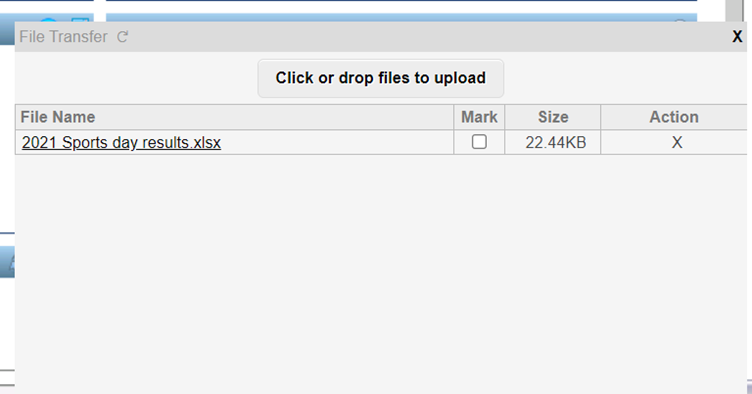
The uploaded file appears in the
followings locations:file Theretransfer willwindow.
Note bethat athe minimumfile is uploaded in the root directory of 3 locations
C on [your computer name]
This is the local C:\ drive of the computer where you can save files to
locally. In the example this is C on W7LT7139
P on [your computer name]
Any other drive or network drive your computerpersonal can see will appear. In
the example we have the drive P on W7LT7139 but your drives could be any
letter.
SIMS (S:)
This is your schools hosted SIMS drive. Any user at the school can
access this drive and has full control of this directory. You should not
save files here that you do not want every user to see.
[Username]disk (U:)
This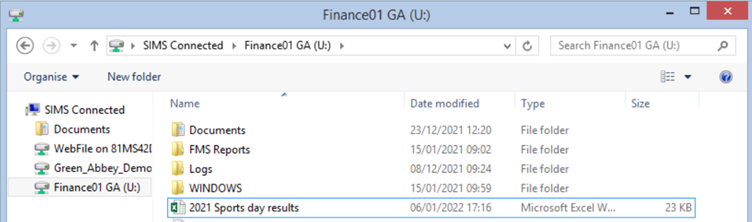
Downloading isfiles
Open the Explorer app in the SIMS Application Launcher, select the file you want to download, right-click, select TSplus/Download
Notewill forinitiate Macthe Usersdownload