2fa initial login
Your first login with Two Factor Authentication
Once Two Factor Autorisation is enabled at your next sucessful login you will be presented with the following scrren
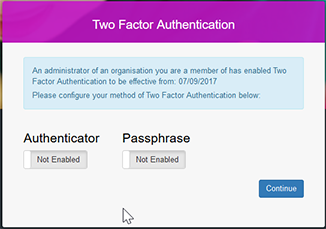
From this screen you can set up your inital second factor.
Please choose to enable either Authenticator or Passphrase.
Setting up a Passphrase
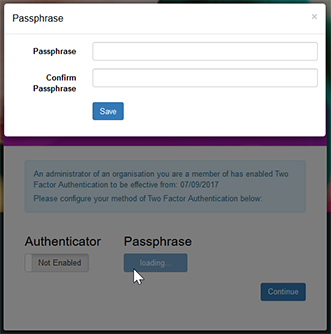
After enabling Passphrase on the previous screen you will be required to fill in and confirm your choosen Passphrase. This Passphrase has to have at least 8 characters. Click Save.
You will then be prompted to choose three random charachters from your Passphrase.
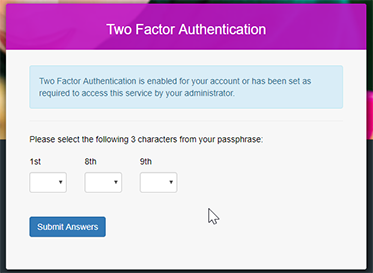
If sucessfully entered you will be logged into the application.
Setting up an Authenticator App.
If you have not downloaded an Authenticator App to your mobile device you should do this first. See An Introduction to Two Factor Authentication for links to Microsoft and Google authenicator apps for common Mobile Operatins Systems.
On enabling authenitcator on the previous screen the following screen will display.
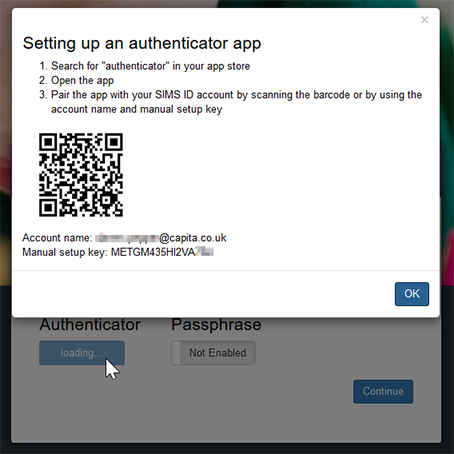
This screen shows a QR code. Most Authenticator Apps will allow you to scan this code to set up the Second Factor, on Google Authnticator this is achived by clicking the + icon. You can also key in the Manual Setup key if the QR code will not scan.
On completion your Authenticator App will have a new entry for SIMS ID and a six digit number, that will change every thirty seconds.
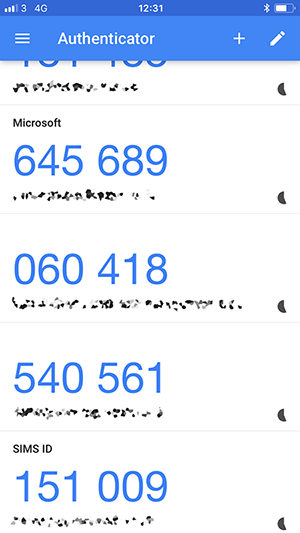
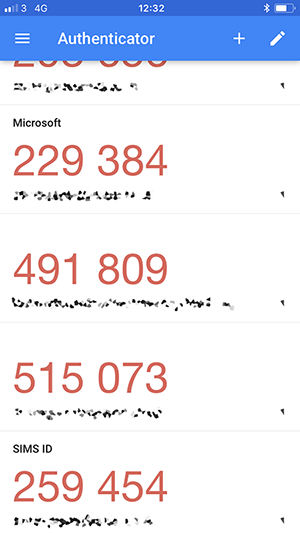
In this example the codes are blue and turn red as they are about to change. It is advised not to use a code that is about to change.
When you have setup of the Authenticator App you should click OK on this setup screen
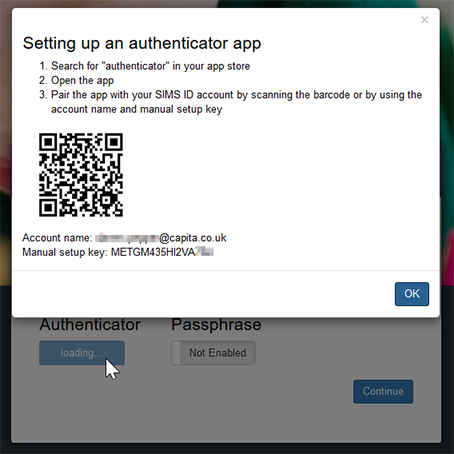
You will now be challenged for the six digit code displaying on your device.
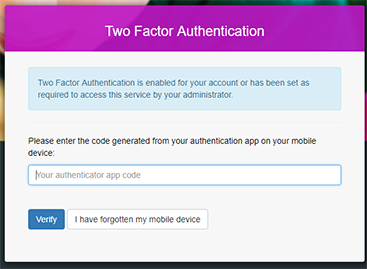
If sucessfully entered you will be logged into the application.
You may also be interested in...
Enable an additonal Two Factor Authentication method.
Setting up a Two Factor Authentication PassphrasePassphrase]
Set up an Additional Passphrase as a Two Factor Authentication Method
Setting up an Authnticator App.
Set up an Authenticator Application as a method of Two Factor Authentication
Managing my Personal Two Factor Authentication Settings
Managing Two Factor Authentication Settings
Resetting another users' Two Factor Authentication Settings
Somtimes it is necessary for a site Administrator to reset a users Two Factor Authenitcaion settings so they can reset tthe, this may be necessary if they have lost their mobile device. Instructions for a Site Administrator reset of a users Two Factor Authentication Setting